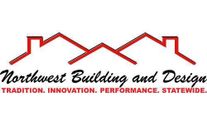FREQUENTLY ASKED QUESTIONS
Search FAQs
Popular FAQs
Access your visualizer link instantly here : www.renoworkspro.com/visualizerrequest
At the time your subscription was activated, you received an email titled “Welcome to Renoworks”. You can also find your visualizer link in that email.
If you’re still having trouble finding your link , Call our support line at +1 877 980 3880 or email us at support@renoworks.com .You are also able to speak to someone from the Renoworks Pro Customer Success team on LiveChat if they are online.
You can customize your Renoworks Pro Visualizer in many ways! Several features you can customize are:
- Product types
- Manufacturers
- Product ranges within manufacturers
- Colors within product ranges
- Company Branding such as logo and color of buttons
To customize your Renoworks Pro Visualizer, please call our support line at +1 877 980 3880, email us at support@renoworks.com, or speak to someone from the Renoworks Pro Customer Success team on LiveChat.
To get started with your Renoworks Pro Visualizer, watch our ‘Master : Masking’ video for a quick overview.
To Get started even quicker! Book a ‘Quickstart Session’ with our customer success ambassador. Quickstart Sessions are one-on-one live and interactive walkthroughs where we work with you to get you started on your first project. You can book a session here at: www.renoworkspro.com/quickstart
To Upload your first photo:
- Exterior:
- Start by using a good quality photo of the house. A good quality photo is one where the house is in full view and taken in the daytime with plenty of light.
- Upload the image.
- Choose ’Exterior’.
- Set the scale. The scale helps the software understand how close or away you were from the house when you took the photo. To set the scale, indicate the height of any given object of the house – for example, a door, window or the height of the house itself. Do this by clicking on the top part of the object you are measuring (Point A), drawing a vertical line down and clicking on the bottom (Point B) to complete the measurement. The default scale is set for a door at 6’ 8” however you have the option to adjust the scale to whatever object you’ve selected.
- Interior:
- Start by using a good quality photo of the room. A good quality photo is one where the room is in full view, taken with good lighting and there is limited obstruction.
- Upload the image.
- Choose ’Interior’.
- Set the scale. The scale helps the software understand how close or away you were from the house when you took the photo. To set the scale, indicate the height of any given object of the room – for example, a door, window or the height of the room itself. Do this by clicking on the top part of the object you are measuring (Point A), drawing a vertical line down and clicking on the bottom (Point B) to complete the measurement. The default scale is set for a door at 6’ 8” however you have the option to adjust the scale to whatever object you’ve selected.
Now you’re all set to start Masking . You will see 4 tabs:
- Draw
- Group
- Visualize
- Save & Review
Click on the ‘Draw’ tab to begin Masking. Learn more about Masking here.
Masking is the process of tracing or defining different surfaces of the house that you will apply your selected product and designs. You can do so under the ‘Draw’ tab. To learn more about Masking, watch this video. Alternatively, you can also book a one – on – one Quickstart Session with your Customer Success Ambassador here.
. If you want to know more about this, call our support line at +1 877 980 3880, email us at support@renoworks.com, or speak to someone from the Renoworks Pro Customer Success team on LiveChat.
Your time is a valuable thing. Renoworks offers ‘Design Services’ to help prepare your images, so you can focus on delivering exceptional quality and service to homeowners. To get started, go to www.renoworkspro.com/designrequest
The Trim library is currently under the ‘Paint’ library in your Renoworks Pro Visualizer. You can read more about overlap of libraries here. Adding trim should be done at the right stage of the Masking process as the software works in layers (link).
The right time to work on Trim is after you have masked the siding and before you mask the windows (Just like you would on a real job!) Using the paint, trim or wall tool follow these steps:
- Draw a square or rectangle beyond the window to the thickness you would like your trim to be.
- Cut out the window
- Go to the ‘Visualize’ tab and you can apply different paint colours to represent the trim.
The window will always apply as the top most layer and all you will see is the colour around the window looking like the trim.
All FAQs
Your visualizer won’t load if you are trying to open it using Internet Explorer or Edge. Renoworks Pro works best in Chrome or Safari. Make sure your web browsers have had the latest updates installed.
Check that you have the correct URL link.
You also may need to clear your cache in your web browser.
You can customize your Renoworks Pro Visualizer in many ways! Several features you can customize are:
- Product types
- Manufacturers
- Product ranges within manufacturers
- Colors within product ranges
- Company Branding such as logo and color of buttons
To customize your Renoworks Pro Visualizer, please call our support line at +1 877 980 3880, email us at support@renoworks.com, or speak to someone from the Renoworks Pro Customer Success team on LiveChat.
If you would like to temporarily pause your Renoworks Pro subscription plan, we can help. Call our support line at +1 877 980 3880 or email us at support@renoworks.com.
You can pause your subscription up to two(2) months. After two months, your subscription will automatically reactivate.
To cancel your Renoworks Pro subscription, please call our support line at +1 877 980 3880 or email us at support@renoworks.com.
If you would like to temporarily pause your subscription, we can help you with that. You can pause your subscription up to two(2) months. After two months, your subscription will automatically reactivate.
To change your monthly subscription to an annual subscription, please call our support line at +1 877 980 3880, email us at support@renoworks.com, or speak to someone from the Renoworks Pro Customer Success team on LiveChat.
We are able to easily change your subscription from Monthly to Annual by crediting the amount you paid against the Annual cost!
Your Renoworks Pro subscription can be billed monthly or annually. Annual subscriptions are discounted. For more information on Renoworks Pro subscription plans, visit Renoworks Pro pricing information page.
Payments options include Visa, Mastercard, and American Express. Please call our support line at +1 877 980 3880, email us at support@renoworks.com, or speak to someone from the Renoworks Pro Customer Success team on LiveChat if you need more information on this.
Access your visualizer link instantly here : www.renoworkspro.com/visualizerrequest
At the time your subscription was activated, you received an email titled “Welcome to Renoworks”. You can also find your visualizer link in that email.
If you’re still having trouble finding your link , Call our support line at +1 877 980 3880 or email us at support@renoworks.com .You are also able to speak to someone from the Renoworks Pro Customer Success team on LiveChat if they are online.
To get started with your Renoworks Pro Visualizer, watch our ‘Master : Masking’ video for a quick overview.
To Get started even quicker! Book a ‘Quickstart Session’ with our customer success ambassador. Quickstart Sessions are one-on-one live and interactive walkthroughs where we work with you to get you started on your first project. You can book a session here at: www.renoworkspro.com/quickstart
To Upload your first photo:
- Exterior:
- Start by using a good quality photo of the house. A good quality photo is one where the house is in full view and taken in the daytime with plenty of light.
- Upload the image.
- Choose ’Exterior’.
- Set the scale. The scale helps the software understand how close or away you were from the house when you took the photo. To set the scale, indicate the height of any given object of the house – for example, a door, window or the height of the house itself. Do this by clicking on the top part of the object you are measuring (Point A), drawing a vertical line down and clicking on the bottom (Point B) to complete the measurement. The default scale is set for a door at 6’ 8” however you have the option to adjust the scale to whatever object you’ve selected.
- Interior:
- Start by using a good quality photo of the room. A good quality photo is one where the room is in full view, taken with good lighting and there is limited obstruction.
- Upload the image.
- Choose ’Interior’.
- Set the scale. The scale helps the software understand how close or away you were from the house when you took the photo. To set the scale, indicate the height of any given object of the room – for example, a door, window or the height of the room itself. Do this by clicking on the top part of the object you are measuring (Point A), drawing a vertical line down and clicking on the bottom (Point B) to complete the measurement. The default scale is set for a door at 6’ 8” however you have the option to adjust the scale to whatever object you’ve selected.
Now you’re all set to start Masking . You will see 4 tabs:
- Draw
- Group
- Visualize
- Save & Review
Click on the ‘Draw’ tab to begin Masking. Learn more about Masking here.
The foreground tool is used when something is obstructing the structure you are masking eg. Trees, mail boxes, bushes, fences, light bulbs, flowerpots etc.. The foreground will act as the topmost layer of the design. The foreground tool allows you to mask anything that your visualizer should keep on top of the image. We suggest zooming into the object you want to mask as foreground so you can really concentrate on the details clicking as many times as you need to change direction to define the shape of the object you are trying to make foreground.
To share different options of the same project with your client, the snapshots tool will come in handy while sharing different design options with your Homeowners. Read about;
Save, View and Print Snapshots
- Go to the ‘Visualize tab
- Find the camera button (below the image) and click on one of the Snapshots you have taken.
- This will enlarge the snapshot image roll and allow you to select more than one. Once you select the ones you want to compare, hit “Compare Selected”
- You will then see a popup in a presentation style along with the before image.
- To see how to save this, read the section under ‘Saving & Sharing Designs”
Saved projects can be found under the ‘saved project’ on the homepage of your Renoworks Pro Visualizer. Snapshots enable you to change the Masking on a project while keeping the original masking version intact. You can save up to 10 Snapshots under each project in your account. Find the Snapshots (camera button) option under the “Visualize” tab.
The Snapshot tool helps you:
- Provide customers with choice of products and how they look
- Provide customers with options where the masking will require minor changes like in this example (Link to example above)
- Compare products when your customers are confused or not able to make up their mind. Here is how you can save, view and print snapshots (Link to Save, View and Print Snapshots)
Here is an example of a house to understand how to use the Snapshot tool better. Say you have to provide a customer with 2 options on an existing siding you will be replacing.
Option 1: Siding only
Option 2 : Siding with masonry kneeboard
To achieve option 1:
- Go to “draw” tab and mask the siding
- Set perspective
- Now go to “Visualize” and click on the little camera button and take a “Snapshot”
Option 2:
- You can now go back to the “Draw” tab and add an additional layer where you want the masonry kneeboard
- Now go back to “Visualize” tab, add the masonry option you likeand take a second “Snapshot”
You can now switch between the snapshots and play around with different options for each.
Don’t forget to save the project under “Save & Review”. Each saved project can have upto to 10 snapshots. This tool enables you to provide options or make versatile presentations to your customers. If you add the 11th snapshot when only 10 can be saves, it will over write snapshot no.1. You may save as many designs of each snapshot as you like to your computer.
To compare different options within a project, use the snapshot tool. Read more about;
Snapshots enable you to change the masking on a project while keeping the original masking version intact. You can save up to 10 Snapshots under each project in your account. Find the Snapshots (camera button) option under the “Visualize” tab.
Watch this short video about Snapshots and learn how you can best take advantage of this helpful feature
https://www.youtube.com/watch?v=JG7APvVdoJs&index=3&list=PLWaSi6giXpITL6fNl5w1d-9cCLEbl9_6x
Snapshots enable you to change the masking on a project while keeping the original masking version intact. You can save up to 10 Snapshots under each project in your account. Find the Snapshots (camera button) option under the “Visualize” tab.
Watch our short video about Snapshots and learn how you can best take advantage of this feature
You set perspective to a layer by masking it under the “Draw” tab which will enable a set of new options on the left side of the page once the layer has been drawn. You can change, edit or reset the perspective of any layer at any time by going back to the “Draw” tab and clicking on the layer, you will then see the ‘Set Perspective’ option on the left.
The Perspective tool lets the software know the angle of any surface. You need to set perspective for all siding and roofing. Any surface that is sloping or slanting.
The perspective tool is the most important tool while working on any elements with an angle (sloping or slanted). You must ALWAYS set perspective to siding and roofing layers. This tool allows your visualizer to know what angle the element is in and how close or further away it might be from where the photo was taken.
The Trim library is currently under the ‘Paint’ library in your Renoworks Pro Visualizer. You can read more about overlap of libraries here. Adding trim should be done at the right stage of the Masking process as the software works in layers (link).
The right time to work on Trim is after you have masked the siding and before you mask the windows (Just like you would on a real job!) Using the paint, trim or wall tool follow these steps:
- Draw a square or rectangle beyond the window to the thickness you would like your trim to be.
- Cut out the window
- Go to the ‘Visualize’ tab and you can apply different paint colours to represent the trim.
The window will always apply as the top most layer and all you will see is the colour around the window looking like the trim.
Under the ‘Visualize’ tab, on the left side of the page you will find a red button with a wheel next to the search bar, you can select any color which will let you view all the products within a certain colour category.
The process of uploading an image and designing it is called Masking in your Renoworks Pro Visualizer. The Masking process takes place under the “Draw” tab. Before applying products to your clients home, you must mask the image to define various layers of the home.
Before you get started, keep in mind that the software works in layers – what you mask first will appear as the bottom most layer. After that, each mask will go on top of the previous layer.
This rule applies to everything except doors and windows. They will appear on top of all the layers (except foreground) automatically. We recommend that you plan the order in which you will do the Masking before you get started. Eventually this will become second nature!
It can look something like this:
- Siding
- Masonry
- Roof
- Trim
- Windows
- Doors
- Foreground
A few things that will be good to know when you start:
- To mask an area you have to first select the category it fits under
- To start masking you will have to draw around the perimeter of an area clicking every time you want to change direction and ending where you started to complete a layer
- Every point you clicked on to change direction is movable, so don’t worry if your lines aren’t straight
Masking is the process of tracing or defining different surfaces of the house that you will apply your selected product and designs. You can do so under the ‘Draw’ tab. To learn more about Masking, watch this video. Alternatively, you can also book a one – on – one Quickstart Session with your Customer Success Ambassador here.
. If you want to know more about this, call our support line at +1 877 980 3880, email us at support@renoworks.com, or speak to someone from the Renoworks Pro Customer Success team on LiveChat.
Your time is a valuable thing. Renoworks offers ‘Design Services’ to help prepare your images, so you can focus on delivering exceptional quality and service to homeowners. To get started, go to www.renoworkspro.com/designrequest
You can customize your Renoworks Pro Visualizer in many ways! Several features you can customize are:
- Product types
- Manufacturers
- Product ranges within manufacturers
- Colors within product ranges
- Company Branding such as logo and color of buttons
To customize your Renoworks Pro Visualizer, please call our support line at +1 877 980 3880, email us at support@renoworks.com, or speak to someone from the Renoworks Pro Customer Success team on LiveChat.
The ‘Paint’ library includes paint as well as trim manufacturers. To get access to the Paint library, you can also draw the surface as a wall.
The Renoworks Pro Visualizer library has a few overlaps. The ‘Trim’ library is the same as the Paint library and includes Trim options from some manufacturers like ABC seamless, Alside, Continental Manufacturing, Exterior Portfolio, James Hardie, Mitten. The Trim library right now is great to show your clients what the Trim color will look like on their house. If you draw the Trim as ‘Paint’ or ‘Wall’ you will get access to the same library because of the overlap.
The Renoworks Pro Visualizer library has a few overlaps.
The ‘Wall’ Library includes manufacturers within:
- Siding
- Paint
- Masonry
Sometime the settings on your email will block your Renoworks Pro Visualizer from creating a pop up with the link in the email to share with your clients or colleagues.
A quick fix for this:
- Go to the ‘Save & Review’ tab of your client’s project
- Copy the URL on the top of the browser
- Paste it in an email body and its ready to send to your client
To share the Renoworks Pro Visualizer with your clients:
- Go to the ‘Save & Review’ tab of your client’s project.
- Copy the URL on the top of the browser
- Paste it in an email body and send it to your client.
NOTE: Because your client does not have an account with Renoworks, they will only have access to view the “Visualize” and “Save & review” tabs.
Don’t forget you can customise any of the features before you share the visualizer with your client.
To save the presentation style Before and After version of your project:
- Click on “Print”
- Click on “Print Page” on the top left corner of the pop up window. This will generate another popup.
- On the pop up, hit “Print” again. This command will prompt you to save the presentation on your computer.
- Select the location you would like to save it under and you can now access the presentation style before and after photo from your computer.
You may then email this image to your customers.
To save the ‘Image Only’ format of your project:
- Click on “Save & Review”.
- Click on “Print” and a pop-up will appear in a presentation format where there will be Before & After Presentation style of your project
- Right click on the image you want to save
- Click on “save image as”. This will enable you to select a location on your computer to save this design. It will be saved as a .JPG file
You may then email this image to your customers, add it to your website, a custom presentation or use it to create content for your social media channels or newsletters.
To save the presentation style before and after version of your project:
- Got to the ‘Save & Review’ tab
- Click on “Print”
- Click on “Print Page” on the top left corner of the pop up window. This will generate another popup.
- On the pop up, hit “Print” again while making sure the destination says PDF. This command will prompt you to save the presentation on your computer.
- Select the location you would like to save it under and you can now access the presentation style before and after photo from your computer.
You may then email this image to your customers, add it to your website, a custom presentation or use it to create content for your social media channels or newsletters.
You can print or save your designs as one of two styles:
- Presentation Style (Before & After) in PDF
-
- Go to your Renoworks Pro Visualizer
- Click on “Projects” on your home screen
- Click on the project you would like to print to PDF
- Go to the “Save & Review” tab
- Click on “Print” and then “Print Page” on the top left corner of the pop up window
- This will generate another popup. Find the ‘Destination’ of this printer and make sure it says PDF and not the name of a printer
- This command will prompt you to save the presentation on your computer.
- Select the location you would like to save it under and save
- Image Only Style in .JPEG
- Go to the “Save & Review” tab
- Click on “Print” and a pop-up will appear in a presentation format where there will be Before & After presentation style layout of your project.
- Right click on the image you want to save
- Click on “save image as”. This will enable you to select a location on your computer to save this design. It will be saved as a .JPG file.
You may then email this image to your client or team member, add it to a custom presentation or use it to create content for your website, social media channels or newsletters.
To save a design to your visualizer :
- Go to the “Save & Review” tab
- Find “Save to my account” on the left side of the page.
You can access these saved projects anytime under ‘Projects’ on the home page.
To learn how to save a .JPEG of your design to your computer, here. To learn how to save a presentation style ‘Before & After’ PDF of your design, click here.
To print your Renoworks Pro designs:
- Go to your Renoworks Pro Visualizer
- Click on “Projects” on your home screen
- Click on the project you would like to print
- Go to the “Save & Review” tab
- Click on ‘Print’ (Left side of the page) and follow the instructions.
To print multiple snapshots in the same presentation format, look at the instructions under “Save, view & print snapshots” (link)
When you upload a photo, before you can start masking, the software will ask you to ‘Set Scale’. The scale helps the software understand how close or away you were from the house when you took the photo.
To set the scale, indicate the real life height of any given object of the house – for example, a door, window or the height of the house itself.
Do this by clicking on the top part of the object you are measuring (Point A), drawing a vertical line down and click on the bottom (Point B) to complete the measurement. The default scale is set to that of a door at 6’ 8” however you have the option to adjust the scale to define the height of whatever object you have selected. Make sure the line you draw is straight.
If you do not set the scale correctly, the products you want to apply to the home will not show correctly.
If you would like to temporarily pause your Renoworks Pro subscription plan, we can help. Call our support line at +1 877 980 3880 or email us at support@renoworks.com.
You can pause your subscription up to two(2) months. After two months, your subscription will automatically reactivate.
To cancel your Renoworks Pro subscription, please call our support line at +1 877 980 3880 or email us at support@renoworks.com.
If you would like to temporarily pause your subscription, we can help you with that. You can pause your subscription up to two(2) months. After two months, your subscription will automatically reactivate.
To change your monthly subscription to an annual subscription, please call our support line at +1 877 980 3880, email us at support@renoworks.com, or speak to someone from the Renoworks Pro Customer Success team on LiveChat.
We are able to easily change your subscription from Monthly to Annual by crediting the amount you paid against the Annual cost!
Your Renoworks Pro subscription can be billed monthly or annually. Annual subscriptions are discounted. For more information on Renoworks Pro subscription plans, visit Renoworks Pro pricing information page.
Payments options include Visa, Mastercard, and American Express. Please call our support line at +1 877 980 3880, email us at support@renoworks.com, or speak to someone from the Renoworks Pro Customer Success team on LiveChat if you need more information on this.
You will find that in your Renoworks Pro Visualizer, some libraries are overlapping.
Wall includes: Paint, Siding, Stucco, Stone and Brick
Paint includes: Paint and Trim
Under the ‘Visualize’ tab, on the left side of the page you will find a red button with a wheel next to the search bar, you can select any color which will let you view all the products within a certain colour category.
You can customize your Renoworks Pro Visualizer in many ways! Several features you can customize are:
- Product types
- Manufacturers
- Product ranges within manufacturers
- Colors within product ranges
- Company Branding such as logo and color of buttons
To customize your Renoworks Pro Visualizer, please call our support line at +1 877 980 3880, email us at support@renoworks.com, or speak to someone from the Renoworks Pro Customer Success team on LiveChat.
The ‘Paint’ library includes paint as well as trim manufacturers. To get access to the Paint library, you can also draw the surface as a wall.
The Renoworks Pro Visualizer library has a few overlaps. The ‘Trim’ library is the same as the Paint library and includes Trim options from some manufacturers like ABC seamless, Alside, Continental Manufacturing, Exterior Portfolio, James Hardie, Mitten. The Trim library right now is great to show your clients what the Trim color will look like on their house. If you draw the Trim as ‘Paint’ or ‘Wall’ you will get access to the same library because of the overlap.
The Renoworks Pro Visualizer library has a few overlaps.
The ‘Wall’ Library includes manufacturers within:
- Siding
- Paint
- Masonry
In order to pan, use the arrow keys on your keyboard after you’ve zoomed in or out with the + and – buttons.
To get started with your Renoworks Pro Visualizer, watch our ‘Master : Masking’ video for a quick overview.
To Get started even quicker! Book a ‘Quickstart Session’ with our customer success ambassador. Quickstart Sessions are one-on-one live and interactive walkthroughs where we work with you to get you started on your first project. You can book a session here at: www.renoworkspro.com/quickstart
To Upload your first photo:
- Exterior:
- Start by using a good quality photo of the house. A good quality photo is one where the house is in full view and taken in the daytime with plenty of light.
- Upload the image.
- Choose ’Exterior’.
- Set the scale. The scale helps the software understand how close or away you were from the house when you took the photo. To set the scale, indicate the height of any given object of the house – for example, a door, window or the height of the house itself. Do this by clicking on the top part of the object you are measuring (Point A), drawing a vertical line down and clicking on the bottom (Point B) to complete the measurement. The default scale is set for a door at 6’ 8” however you have the option to adjust the scale to whatever object you’ve selected.
- Interior:
- Start by using a good quality photo of the room. A good quality photo is one where the room is in full view, taken with good lighting and there is limited obstruction.
- Upload the image.
- Choose ’Interior’.
- Set the scale. The scale helps the software understand how close or away you were from the house when you took the photo. To set the scale, indicate the height of any given object of the room – for example, a door, window or the height of the room itself. Do this by clicking on the top part of the object you are measuring (Point A), drawing a vertical line down and clicking on the bottom (Point B) to complete the measurement. The default scale is set for a door at 6’ 8” however you have the option to adjust the scale to whatever object you’ve selected.
Now you’re all set to start Masking . You will see 4 tabs:
- Draw
- Group
- Visualize
- Save & Review
Click on the ‘Draw’ tab to begin Masking. Learn more about Masking here.
Erase foreground is used when you want to erase a section of a foreground you have masked. Delete foreground is when you want to delete ALL of the foregrounded area you have masked.
The foreground tool is used when something is obstructing the structure you are masking eg. Trees, mail boxes, bushes, fences, light bulbs, flowerpots etc.. The foreground will act as the topmost layer of the design. The foreground tool allows you to mask anything that your visualizer should keep on top of the image. We suggest zooming into the object you want to mask as foreground so you can really concentrate on the details clicking as many times as you need to change direction to define the shape of the object you are trying to make foreground.
When the colour of a surface does not look right or looks lighter or darker than expected, play around with the shadow tool.
Shadows are a default setting and in some cases that need to be turned off. Once such case is when you are applying light siding over a structure with an existing dark wall or siding. In this case you will go under the ‘Advanced’ tab of that product and turn the shadow off. You can also set the shadow to any of these given settings depending on dark or light you want the shadow effect – “off, dark, medium average, soft, light, and auto”
You can also watch this short video to show you exactly what the tool enables:
Shadows are a default setting and in some cases need to be turned off. If the colours do not appear to be right, play around with the shadow too. Find the shadow tool under the ‘Visualize’ tab in the ’Advanced’ settings on the top left corner of the page. You can also set the shadow to any given settings depending on dark or light you want the shadow effect.
You can also watch this short video to show you exactly what the tool enables:
https://www.youtube.com/watch?v=-lbY_uKnnBY&list=PLWaSi6giXpITL6fNl5w1d-9cCLEbl9_6x&index=2
The primary use of this feature to allow you to give a realistic look and feel to the image by having shadows as it would in real life (eg. shadows cast by the roof onto the top of the siding below the soffit for example, or the shadow of a tree) You can find the shadow feature under the ‘visualize’ tab under ‘Advanced’ just above the products on the left when you select a masked region. Each part of the structure that have been grouped together will have their own shadow settings.
Take a look at the image below. The structure has white siding. Here is how the siding will look with and without shadows.
Look at this image, the siding product applied to the 2 walls is the same but appear to be different colours. The wall on the left appears darker because the shadow setting is on “medium”. Whereas the wall on the right seems lighter as the shadow setting is on “light”.
To make minor changes in the Masking, make use of the Snapshot tool. Snapshots enable you to change the masking (Link to what is masking) on a project while keeping the original masking version intact. You can save up to 10 Snapshots under each project in your account. Find the Snapshots (camera button) option under the “Visualize” tab.
Watch this short video about Snapshots and learn how you can best take advantage of this helpful feature
https://www.youtube.com/watch?v=JG7APvVdoJs&index=3&list=PLWaSi6giXpITL6fNl5w1d-9cCLEbl9_6x
You set perspective to a layer by masking it under the “Draw” tab which will enable a set of new options on the left side of the page once the layer has been drawn. You can change, edit or reset the perspective of any layer at any time by going back to the “Draw” tab and clicking on the layer, you will then see the ‘Set Perspective’ option on the left.
The Perspective tool lets the software know the angle of any surface. You need to set perspective for all siding and roofing. Any surface that is sloping or slanting.
The perspective tool is the most important tool while working on any elements with an angle (sloping or slanted). You must ALWAYS set perspective to siding and roofing layers. This tool allows your visualizer to know what angle the element is in and how close or further away it might be from where the photo was taken.
The Renoworks Pro Visualizer works in layers (link). As a good practice we recommend you follow the layers rule and mask the windows and doors last, however, this rule applies to everything except windows and doors and you can mask them at any point of the masking process.
The Trim library is currently under the ‘Paint’ library in your Renoworks Pro Visualizer. You can read more about overlap of libraries here. Adding trim should be done at the right stage of the Masking process as the software works in layers (link).
The right time to work on Trim is after you have masked the siding and before you mask the windows (Just like you would on a real job!) Using the paint, trim or wall tool follow these steps:
- Draw a square or rectangle beyond the window to the thickness you would like your trim to be.
- Cut out the window
- Go to the ‘Visualize’ tab and you can apply different paint colours to represent the trim.
The window will always apply as the top most layer and all you will see is the colour around the window looking like the trim.
Masking tools can only trace shapes with corners.However, when Masking unique shapes, draw a large box around the whole window. Select your product to apply and then click Visualize. Note that you may need to adjust the position. To do that, go back to the Draw tab, adjust the box and then go back to the Visualize tab.
Masking tools can only trace shapes with corners.However, when Masking unique shapes, draw a large box around the whole window. Select your product to apply and then click Visualize. Note that you may need to adjust the position. To do that, go back to the Draw tab, adjust the box and then go back to the Visualize tab.
The Roof shingles are not applying correctly becasue the Perspective on the layer is most likely wrong. Read about the Perspective tool, also learn when to use the Perspective tool here. Your shingles won’t apply correctly until you fix or set the right perspective. To access the tool for that layer go to the “Draw” tab and click on the layer that the shingles don’t look correct. When you click on the layer, a new set of options will appear on your left and one of them should be ‘Set Perspective’
Shadows are a default setting and in some cases need to be turned off. If the colours do not appear to be right, play around with the Shadow tool. Find the Shadow tool under the ‘Visualize’ tab in the ’Advanced’ settings on the top left corner of the page. You can also set the shadow to any given settings depending on dark or light you want the shadow effect.
You can read more about the Shadow tool and where to find it here. You can also read more about when you might need to use the tool here.
You can also watch this short video to show you exactly what the tool can do:
https://www.youtube.com/watch?v=-lbY_uKnnBY&list=PLWaSi6giXpITL6fNl5w1d-9cCLEbl9_6x&index=2
Use the Perspective tool to apply products on sloping and slanting surfaces. Learn about the Perspective tool and how to use it. To fix this, you will need to look at the perspective(link) of the layer when you come across an issue like this. To fix this,
- Go back to the draw tab
- Click on the siding surface you have masked.
- On the left you will see a “Set Perspective” button. Click on that and make sure you have set the right perspective.
To understand what the perspective tool is, click here. Learn about when to set perspective here. If you are still having trouble, please contact us! Call our support line at +1 877 980 3880, email us at support@renoworks.com, or speak to someone from the Renoworks Pro Customer Success team on LiveChat.
To remove a product within a masked surface, under the ‘Visualize’ tab, double click on the surface you want to remove and a message box will appear. Click on “Remove Product” and the product will be removed while the masking will still be left there in case you would like to add another product there later.
Anything that is not a part of the house and obstructing the house can be masked using the Foreground tool. Click here to learn more about the Foreground Tool.
Once you mask an area, there will be a set of new buttons that show up on the left side of the page. This will include:
- “Add to surface”: Each surface can only have one perspective, which means you cannot use the “Add to surface” tool if you have surfaces where the same product will be applied but have different perspectives.
- “Erase from surface”: Erase from surface can be used when you want to erase part of what you masked
- “Delete surface”: Delete from surface is when you want to delete the entire surface you masked.
Areas that have the same Perspective can be drawn as the same layer and hence can be masked using the ‘Add to surface’ button. In all other cases, it’s best to draw areas as separate layers and then later group them under the “Group” tab to apply the same products on the different layers.
To make optimal use of the software, you must keep in mind that layers drawn first will appear the furthest back in an image. Eg. If you mask siding then mask trim, the trim will appear on top of the siding. However, if you masked the trim before the siding, the trim will appear behind the siding.
The best way to correct this is to Delete the trim layer and remask it so it appears on top of the siding. This rule applies to everything except doors, windows and foreground. Doors and windows will always the top most layer even if you mask them last. Foreground sits on top of everything.
Before you get started, keep in mind that the software works in layers – what you mask first will appear as the bottom most layer. After that, each mask will go on top of the previous layer.
Check if it is being covered by another layer. To fix this, delete the layer that is not showing up and mask it again.
If you still can’t seem to figure it out, please contact us! Call our support line at +1 877 980 3880, email us at support@renoworks.com, or speak to someone from the Renoworks Pro Customer Success team on LiveChat.
The process of uploading an image and designing it is called Masking in your Renoworks Pro Visualizer. The Masking process takes place under the “Draw” tab. Before applying products to your clients home, you must mask the image to define various layers of the home.
Before you get started, keep in mind that the software works in layers – what you mask first will appear as the bottom most layer. After that, each mask will go on top of the previous layer.
This rule applies to everything except doors and windows. They will appear on top of all the layers (except foreground) automatically. We recommend that you plan the order in which you will do the Masking before you get started. Eventually this will become second nature!
It can look something like this:
- Siding
- Masonry
- Roof
- Trim
- Windows
- Doors
- Foreground
A few things that will be good to know when you start:
- To mask an area you have to first select the category it fits under
- To start masking you will have to draw around the perimeter of an area clicking every time you want to change direction and ending where you started to complete a layer
- Every point you clicked on to change direction is movable, so don’t worry if your lines aren’t straight
Masking is the process of tracing or defining different surfaces of the house that you will apply your selected product and designs. You can do so under the ‘Draw’ tab. To learn more about Masking, watch this video. Alternatively, you can also book a one – on – one Quickstart Session with your Customer Success Ambassador here.
. If you want to know more about this, call our support line at +1 877 980 3880, email us at support@renoworks.com, or speak to someone from the Renoworks Pro Customer Success team on LiveChat.
Your time is a valuable thing. Renoworks offers ‘Design Services’ to help prepare your images, so you can focus on delivering exceptional quality and service to homeowners. To get started, go to www.renoworkspro.com/designrequest
When you upload a photo, before you can start masking, the software will ask you to ‘Set Scale’. The scale helps the software understand how close or away you were from the house when you took the photo.
To set the scale, indicate the real life height of any given object of the house – for example, a door, window or the height of the house itself.
Do this by clicking on the top part of the object you are measuring (Point A), drawing a vertical line down and click on the bottom (Point B) to complete the measurement. The default scale is set to that of a door at 6’ 8” however you have the option to adjust the scale to define the height of whatever object you have selected. Make sure the line you draw is straight.
If you do not set the scale correctly, the products you want to apply to the home will not show correctly.
To share different options of the same project with your client, the snapshots tool will come in handy while sharing different design options with your Homeowners. Read about;
Save, View and Print Snapshots
- Go to the ‘Visualize tab
- Find the camera button (below the image) and click on one of the Snapshots you have taken.
- This will enlarge the snapshot image roll and allow you to select more than one. Once you select the ones you want to compare, hit “Compare Selected”
- You will then see a popup in a presentation style along with the before image.
- To see how to save this, read the section under ‘Saving & Sharing Designs”
Saved projects can be found under the ‘saved project’ on the homepage of your Renoworks Pro Visualizer. Snapshots enable you to change the Masking on a project while keeping the original masking version intact. You can save up to 10 Snapshots under each project in your account. Find the Snapshots (camera button) option under the “Visualize” tab.
The Snapshot tool helps you:
- Provide customers with choice of products and how they look
- Provide customers with options where the masking will require minor changes like in this example (Link to example above)
- Compare products when your customers are confused or not able to make up their mind. Here is how you can save, view and print snapshots (Link to Save, View and Print Snapshots)
Here is an example of a house to understand how to use the Snapshot tool better. Say you have to provide a customer with 2 options on an existing siding you will be replacing.
Option 1: Siding only
Option 2 : Siding with masonry kneeboard
To achieve option 1:
- Go to “draw” tab and mask the siding
- Set perspective
- Now go to “Visualize” and click on the little camera button and take a “Snapshot”
Option 2:
- You can now go back to the “Draw” tab and add an additional layer where you want the masonry kneeboard
- Now go back to “Visualize” tab, add the masonry option you likeand take a second “Snapshot”
You can now switch between the snapshots and play around with different options for each.
Don’t forget to save the project under “Save & Review”. Each saved project can have upto to 10 snapshots. This tool enables you to provide options or make versatile presentations to your customers. If you add the 11th snapshot when only 10 can be saves, it will over write snapshot no.1. You may save as many designs of each snapshot as you like to your computer.
To compare different options within a project, use the snapshot tool. Read more about;
Snapshots enable you to change the masking on a project while keeping the original masking version intact. You can save up to 10 Snapshots under each project in your account. Find the Snapshots (camera button) option under the “Visualize” tab.
Watch this short video about Snapshots and learn how you can best take advantage of this helpful feature
https://www.youtube.com/watch?v=JG7APvVdoJs&index=3&list=PLWaSi6giXpITL6fNl5w1d-9cCLEbl9_6x
Snapshots enable you to change the masking on a project while keeping the original masking version intact. You can save up to 10 Snapshots under each project in your account. Find the Snapshots (camera button) option under the “Visualize” tab.
Watch our short video about Snapshots and learn how you can best take advantage of this feature
Sometime the settings on your email will block your Renoworks Pro Visualizer from creating a pop up with the link in the email to share with your clients or colleagues.
A quick fix for this:
- Go to the ‘Save & Review’ tab of your client’s project
- Copy the URL on the top of the browser
- Paste it in an email body and its ready to send to your client
To share the Renoworks Pro Visualizer with your clients:
- Go to the ‘Save & Review’ tab of your client’s project.
- Copy the URL on the top of the browser
- Paste it in an email body and send it to your client.
NOTE: Because your client does not have an account with Renoworks, they will only have access to view the “Visualize” and “Save & review” tabs.
Don’t forget you can customise any of the features before you share the visualizer with your client.
To save the presentation style Before and After version of your project:
- Click on “Print”
- Click on “Print Page” on the top left corner of the pop up window. This will generate another popup.
- On the pop up, hit “Print” again. This command will prompt you to save the presentation on your computer.
- Select the location you would like to save it under and you can now access the presentation style before and after photo from your computer.
You may then email this image to your customers.
To save the ‘Image Only’ format of your project:
- Click on “Save & Review”.
- Click on “Print” and a pop-up will appear in a presentation format where there will be Before & After Presentation style of your project
- Right click on the image you want to save
- Click on “save image as”. This will enable you to select a location on your computer to save this design. It will be saved as a .JPG file
You may then email this image to your customers, add it to your website, a custom presentation or use it to create content for your social media channels or newsletters.
To save the presentation style before and after version of your project:
- Got to the ‘Save & Review’ tab
- Click on “Print”
- Click on “Print Page” on the top left corner of the pop up window. This will generate another popup.
- On the pop up, hit “Print” again while making sure the destination says PDF. This command will prompt you to save the presentation on your computer.
- Select the location you would like to save it under and you can now access the presentation style before and after photo from your computer.
You may then email this image to your customers, add it to your website, a custom presentation or use it to create content for your social media channels or newsletters.
You can print or save your designs as one of two styles:
- Presentation Style (Before & After) in PDF
-
- Go to your Renoworks Pro Visualizer
- Click on “Projects” on your home screen
- Click on the project you would like to print to PDF
- Go to the “Save & Review” tab
- Click on “Print” and then “Print Page” on the top left corner of the pop up window
- This will generate another popup. Find the ‘Destination’ of this printer and make sure it says PDF and not the name of a printer
- This command will prompt you to save the presentation on your computer.
- Select the location you would like to save it under and save
- Image Only Style in .JPEG
- Go to the “Save & Review” tab
- Click on “Print” and a pop-up will appear in a presentation format where there will be Before & After presentation style layout of your project.
- Right click on the image you want to save
- Click on “save image as”. This will enable you to select a location on your computer to save this design. It will be saved as a .JPG file.
You may then email this image to your client or team member, add it to a custom presentation or use it to create content for your website, social media channels or newsletters.
To save a design to your visualizer :
- Go to the “Save & Review” tab
- Find “Save to my account” on the left side of the page.
You can access these saved projects anytime under ‘Projects’ on the home page.
To learn how to save a .JPEG of your design to your computer, here. To learn how to save a presentation style ‘Before & After’ PDF of your design, click here.
To print your Renoworks Pro designs:
- Go to your Renoworks Pro Visualizer
- Click on “Projects” on your home screen
- Click on the project you would like to print
- Go to the “Save & Review” tab
- Click on ‘Print’ (Left side of the page) and follow the instructions.
To print multiple snapshots in the same presentation format, look at the instructions under “Save, view & print snapshots” (link)
To share different options of the same project with your client, the snapshots tool will come in handy while sharing different design options with your Homeowners. Read about;
Save, View and Print Snapshots
- Go to the ‘Visualize tab
- Find the camera button (below the image) and click on one of the Snapshots you have taken.
- This will enlarge the snapshot image roll and allow you to select more than one. Once you select the ones you want to compare, hit “Compare Selected”
- You will then see a popup in a presentation style along with the before image.
- To see how to save this, read the section under ‘Saving & Sharing Designs”
Saved projects can be found under the ‘saved project’ on the homepage of your Renoworks Pro Visualizer. Snapshots enable you to change the Masking on a project while keeping the original masking version intact. You can save up to 10 Snapshots under each project in your account. Find the Snapshots (camera button) option under the “Visualize” tab.
The Snapshot tool helps you:
- Provide customers with choice of products and how they look
- Provide customers with options where the masking will require minor changes like in this example (Link to example above)
- Compare products when your customers are confused or not able to make up their mind. Here is how you can save, view and print snapshots (Link to Save, View and Print Snapshots)
Here is an example of a house to understand how to use the Snapshot tool better. Say you have to provide a customer with 2 options on an existing siding you will be replacing.
Option 1: Siding only
Option 2 : Siding with masonry kneeboard
To achieve option 1:
- Go to “draw” tab and mask the siding
- Set perspective
- Now go to “Visualize” and click on the little camera button and take a “Snapshot”
Option 2:
- You can now go back to the “Draw” tab and add an additional layer where you want the masonry kneeboard
- Now go back to “Visualize” tab, add the masonry option you likeand take a second “Snapshot”
You can now switch between the snapshots and play around with different options for each.
Don’t forget to save the project under “Save & Review”. Each saved project can have upto to 10 snapshots. This tool enables you to provide options or make versatile presentations to your customers. If you add the 11th snapshot when only 10 can be saves, it will over write snapshot no.1. You may save as many designs of each snapshot as you like to your computer.
To compare different options within a project, use the snapshot tool. Read more about;
To make minor changes in the Masking, make use of the Snapshot tool. Snapshots enable you to change the masking (Link to what is masking) on a project while keeping the original masking version intact. You can save up to 10 Snapshots under each project in your account. Find the Snapshots (camera button) option under the “Visualize” tab.
Watch this short video about Snapshots and learn how you can best take advantage of this helpful feature
https://www.youtube.com/watch?v=JG7APvVdoJs&index=3&list=PLWaSi6giXpITL6fNl5w1d-9cCLEbl9_6x
Snapshots enable you to change the masking on a project while keeping the original masking version intact. You can save up to 10 Snapshots under each project in your account. Find the Snapshots (camera button) option under the “Visualize” tab.
Watch this short video about Snapshots and learn how you can best take advantage of this helpful feature
https://www.youtube.com/watch?v=JG7APvVdoJs&index=3&list=PLWaSi6giXpITL6fNl5w1d-9cCLEbl9_6x
Snapshots enable you to change the masking on a project while keeping the original masking version intact. You can save up to 10 Snapshots under each project in your account. Find the Snapshots (camera button) option under the “Visualize” tab.
Watch our short video about Snapshots and learn how you can best take advantage of this feature
To print your Renoworks Pro designs:
- Go to your Renoworks Pro Visualizer
- Click on “Projects” on your home screen
- Click on the project you would like to print
- Go to the “Save & Review” tab
- Click on ‘Print’ (Left side of the page) and follow the instructions.
To print multiple snapshots in the same presentation format, look at the instructions under “Save, view & print snapshots” (link)
Shadows are a default setting and in some cases that need to be turned off. Once such case is when you are applying light siding over a structure with an existing dark wall or siding. In this case you will go under the ‘Advanced’ tab of that product and turn the shadow off. You can also set the shadow to any of these given settings depending on dark or light you want the shadow effect – “off, dark, medium average, soft, light, and auto”
You can also watch this short video to show you exactly what the tool enables:
Shadows are a default setting and in some cases need to be turned off. If the colours do not appear to be right, play around with the shadow too. Find the shadow tool under the ‘Visualize’ tab in the ’Advanced’ settings on the top left corner of the page. You can also set the shadow to any given settings depending on dark or light you want the shadow effect.
You can also watch this short video to show you exactly what the tool enables:
https://www.youtube.com/watch?v=-lbY_uKnnBY&list=PLWaSi6giXpITL6fNl5w1d-9cCLEbl9_6x&index=2
The primary use of this feature to allow you to give a realistic look and feel to the image by having shadows as it would in real life (eg. shadows cast by the roof onto the top of the siding below the soffit for example, or the shadow of a tree) You can find the shadow feature under the ‘visualize’ tab under ‘Advanced’ just above the products on the left when you select a masked region. Each part of the structure that have been grouped together will have their own shadow settings.
Take a look at the image below. The structure has white siding. Here is how the siding will look with and without shadows.
Look at this image, the siding product applied to the 2 walls is the same but appear to be different colours. The wall on the left appears darker because the shadow setting is on “medium”. Whereas the wall on the right seems lighter as the shadow setting is on “light”.
The Perspective tool lets the software know the angle of any surface. You need to set perspective for all siding and roofing. Any surface that is sloping or slanting.
The perspective tool is the most important tool while working on any elements with an angle (sloping or slanted). You must ALWAYS set perspective to siding and roofing layers. This tool allows your visualizer to know what angle the element is in and how close or further away it might be from where the photo was taken.
Shadows are a default setting and in some cases need to be turned off. If the colours do not appear to be right, play around with the Shadow tool. Find the Shadow tool under the ‘Visualize’ tab in the ’Advanced’ settings on the top left corner of the page. You can also set the shadow to any given settings depending on dark or light you want the shadow effect.
You can read more about the Shadow tool and where to find it here. You can also read more about when you might need to use the tool here.
You can also watch this short video to show you exactly what the tool can do:
https://www.youtube.com/watch?v=-lbY_uKnnBY&list=PLWaSi6giXpITL6fNl5w1d-9cCLEbl9_6x&index=2
Use the Perspective tool to apply products on sloping and slanting surfaces. Learn about the Perspective tool and how to use it. To fix this, you will need to look at the perspective(link) of the layer when you come across an issue like this. To fix this,
- Go back to the draw tab
- Click on the siding surface you have masked.
- On the left you will see a “Set Perspective” button. Click on that and make sure you have set the right perspective.
To understand what the perspective tool is, click here. Learn about when to set perspective here. If you are still having trouble, please contact us! Call our support line at +1 877 980 3880, email us at support@renoworks.com, or speak to someone from the Renoworks Pro Customer Success team on LiveChat.
To make optimal use of the software, you must keep in mind that layers drawn first will appear the furthest back in an image. Eg. If you mask siding then mask trim, the trim will appear on top of the siding. However, if you masked the trim before the siding, the trim will appear behind the siding.
The best way to correct this is to Delete the trim layer and remask it so it appears on top of the siding. This rule applies to everything except doors, windows and foreground. Doors and windows will always the top most layer even if you mask them last. Foreground sits on top of everything.
The process of uploading an image and designing it is called Masking in your Renoworks Pro Visualizer. The Masking process takes place under the “Draw” tab. Before applying products to your clients home, you must mask the image to define various layers of the home.
Before you get started, keep in mind that the software works in layers – what you mask first will appear as the bottom most layer. After that, each mask will go on top of the previous layer.
This rule applies to everything except doors and windows. They will appear on top of all the layers (except foreground) automatically. We recommend that you plan the order in which you will do the Masking before you get started. Eventually this will become second nature!
It can look something like this:
- Siding
- Masonry
- Roof
- Trim
- Windows
- Doors
- Foreground
A few things that will be good to know when you start:
- To mask an area you have to first select the category it fits under
- To start masking you will have to draw around the perimeter of an area clicking every time you want to change direction and ending where you started to complete a layer
- Every point you clicked on to change direction is movable, so don’t worry if your lines aren’t straight
The Perspective tool lets the software know the angle of any surface. You need to set perspective for all siding and roofing. Any surface that is sloping or slanting.
The perspective tool is the most important tool while working on any elements with an angle (sloping or slanted). You must ALWAYS set perspective to siding and roofing layers. This tool allows your visualizer to know what angle the element is in and how close or further away it might be from where the photo was taken.
The Roof shingles are not applying correctly becasue the Perspective on the layer is most likely wrong. Read about the Perspective tool, also learn when to use the Perspective tool here. Your shingles won’t apply correctly until you fix or set the right perspective. To access the tool for that layer go to the “Draw” tab and click on the layer that the shingles don’t look correct. When you click on the layer, a new set of options will appear on your left and one of them should be ‘Set Perspective’
The process of uploading an image and designing it is called Masking in your Renoworks Pro Visualizer. The Masking process takes place under the “Draw” tab. Before applying products to your clients home, you must mask the image to define various layers of the home.
Before you get started, keep in mind that the software works in layers – what you mask first will appear as the bottom most layer. After that, each mask will go on top of the previous layer.
This rule applies to everything except doors and windows. They will appear on top of all the layers (except foreground) automatically. We recommend that you plan the order in which you will do the Masking before you get started. Eventually this will become second nature!
It can look something like this:
- Siding
- Masonry
- Roof
- Trim
- Windows
- Doors
- Foreground
A few things that will be good to know when you start:
- To mask an area you have to first select the category it fits under
- To start masking you will have to draw around the perimeter of an area clicking every time you want to change direction and ending where you started to complete a layer
- Every point you clicked on to change direction is movable, so don’t worry if your lines aren’t straight
The Renoworks Pro Visualizer works in layers (link). As a good practice we recommend you follow the layers rule and mask the windows and doors last, however, this rule applies to everything except windows and doors and you can mask them at any point of the masking process.
The Trim library is currently under the ‘Paint’ library in your Renoworks Pro Visualizer. You can read more about overlap of libraries here. Adding trim should be done at the right stage of the Masking process as the software works in layers (link).
The right time to work on Trim is after you have masked the siding and before you mask the windows (Just like you would on a real job!) Using the paint, trim or wall tool follow these steps:
- Draw a square or rectangle beyond the window to the thickness you would like your trim to be.
- Cut out the window
- Go to the ‘Visualize’ tab and you can apply different paint colours to represent the trim.
The window will always apply as the top most layer and all you will see is the colour around the window looking like the trim.
Masking tools can only trace shapes with corners.However, when Masking unique shapes, draw a large box around the whole window. Select your product to apply and then click Visualize. Note that you may need to adjust the position. To do that, go back to the Draw tab, adjust the box and then go back to the Visualize tab.
Masking tools can only trace shapes with corners.However, when Masking unique shapes, draw a large box around the whole window. Select your product to apply and then click Visualize. Note that you may need to adjust the position. To do that, go back to the Draw tab, adjust the box and then go back to the Visualize tab.
The process of uploading an image and designing it is called Masking in your Renoworks Pro Visualizer. The Masking process takes place under the “Draw” tab. Before applying products to your clients home, you must mask the image to define various layers of the home.
Before you get started, keep in mind that the software works in layers – what you mask first will appear as the bottom most layer. After that, each mask will go on top of the previous layer.
This rule applies to everything except doors and windows. They will appear on top of all the layers (except foreground) automatically. We recommend that you plan the order in which you will do the Masking before you get started. Eventually this will become second nature!
It can look something like this:
- Siding
- Masonry
- Roof
- Trim
- Windows
- Doors
- Foreground
A few things that will be good to know when you start:
- To mask an area you have to first select the category it fits under
- To start masking you will have to draw around the perimeter of an area clicking every time you want to change direction and ending where you started to complete a layer
- Every point you clicked on to change direction is movable, so don’t worry if your lines aren’t straight
The Trim library is currently under the ‘Paint’ library in your Renoworks Pro Visualizer. You can read more about overlap of libraries here. Adding trim should be done at the right stage of the Masking process as the software works in layers (link).
The right time to work on Trim is after you have masked the siding and before you mask the windows (Just like you would on a real job!) Using the paint, trim or wall tool follow these steps:
- Draw a square or rectangle beyond the window to the thickness you would like your trim to be.
- Cut out the window
- Go to the ‘Visualize’ tab and you can apply different paint colours to represent the trim.
The window will always apply as the top most layer and all you will see is the colour around the window looking like the trim.
To make optimal use of the software, you must keep in mind that layers drawn first will appear the furthest back in an image. Eg. If you mask siding then mask trim, the trim will appear on top of the siding. However, if you masked the trim before the siding, the trim will appear behind the siding.
The best way to correct this is to Delete the trim layer and remask it so it appears on top of the siding. This rule applies to everything except doors, windows and foreground. Doors and windows will always the top most layer even if you mask them last. Foreground sits on top of everything.
The process of uploading an image and designing it is called Masking in your Renoworks Pro Visualizer. The Masking process takes place under the “Draw” tab. Before applying products to your clients home, you must mask the image to define various layers of the home.
Before you get started, keep in mind that the software works in layers – what you mask first will appear as the bottom most layer. After that, each mask will go on top of the previous layer.
This rule applies to everything except doors and windows. They will appear on top of all the layers (except foreground) automatically. We recommend that you plan the order in which you will do the Masking before you get started. Eventually this will become second nature!
It can look something like this:
- Siding
- Masonry
- Roof
- Trim
- Windows
- Doors
- Foreground
A few things that will be good to know when you start:
- To mask an area you have to first select the category it fits under
- To start masking you will have to draw around the perimeter of an area clicking every time you want to change direction and ending where you started to complete a layer
- Every point you clicked on to change direction is movable, so don’t worry if your lines aren’t straight
The ‘Paint’ library includes paint as well as trim manufacturers. To get access to the Paint library, you can also draw the surface as a wall.
The Renoworks Pro Visualizer library has a few overlaps. The ‘Trim’ library is the same as the Paint library and includes Trim options from some manufacturers like ABC seamless, Alside, Continental Manufacturing, Exterior Portfolio, James Hardie, Mitten. The Trim library right now is great to show your clients what the Trim color will look like on their house. If you draw the Trim as ‘Paint’ or ‘Wall’ you will get access to the same library because of the overlap.
Masking is the process of tracing or defining different surfaces of the house that you will apply your selected product and designs. You can do so under the ‘Draw’ tab. To learn more about Masking, watch this video. Alternatively, you can also book a one – on – one Quickstart Session with your Customer Success Ambassador here.
. If you want to know more about this, call our support line at +1 877 980 3880, email us at support@renoworks.com, or speak to someone from the Renoworks Pro Customer Success team on LiveChat.
Your time is a valuable thing. Renoworks offers ‘Design Services’ to help prepare your images, so you can focus on delivering exceptional quality and service to homeowners. To get started, go to www.renoworkspro.com/designrequest