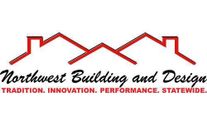FREQUENTLY ASKED QUESTIONS
Search FAQs
Popular FAQs
To share different options of the same project with your client, the snapshots tool will come in handy while sharing different design options with your Homeowners. Read about;
Save, View and Print Snapshots
- Go to the ‘Visualize tab
- Find the camera button (below the image) and click on one of the Snapshots you have taken.
- This will enlarge the snapshot image roll and allow you to select more than one. Once you select the ones you want to compare, hit “Compare Selected”
- You will then see a popup in a presentation style along with the before image.
- To see how to save this, read the section under ‘Saving & Sharing Designs”
To share the Renoworks Pro Visualizer with your clients:
- Go to the ‘Save & Review’ tab of your client’s project.
- Copy the URL on the top of the browser
- Paste it in an email body and send it to your client.
NOTE: Because your client does not have an account with Renoworks, they will only have access to view the “Visualize” and “Save & review” tabs.
Don’t forget you can customise any of the features before you share the visualizer with your client.
Saved projects can be found under the ‘saved project’ on the homepage of your Renoworks Pro Visualizer. Snapshots enable you to change the Masking on a project while keeping the original masking version intact. You can save up to 10 Snapshots under each project in your account. Find the Snapshots (camera button) option under the “Visualize” tab.
The Snapshot tool helps you:
- Provide customers with choice of products and how they look
- Provide customers with options where the masking will require minor changes like in this example (Link to example above)
- Compare products when your customers are confused or not able to make up their mind. Here is how you can save, view and print snapshots (Link to Save, View and Print Snapshots)
Here is an example of a house to understand how to use the Snapshot tool better. Say you have to provide a customer with 2 options on an existing siding you will be replacing.
Option 1: Siding only
Option 2 : Siding with masonry kneeboard
To achieve option 1:
- Go to “draw” tab and mask the siding
- Set perspective
- Now go to “Visualize” and click on the little camera button and take a “Snapshot”
Option 2:
- You can now go back to the “Draw” tab and add an additional layer where you want the masonry kneeboard
- Now go back to “Visualize” tab, add the masonry option you likeand take a second “Snapshot”
You can now switch between the snapshots and play around with different options for each.
Don’t forget to save the project under “Save & Review”. Each saved project can have upto to 10 snapshots. This tool enables you to provide options or make versatile presentations to your customers. If you add the 11th snapshot when only 10 can be saves, it will over write snapshot no.1. You may save as many designs of each snapshot as you like to your computer.
Snapshots enable you to change the masking on a project while keeping the original masking version intact. You can save up to 10 Snapshots under each project in your account. Find the Snapshots (camera button) option under the “Visualize” tab.
Watch this short video about Snapshots and learn how you can best take advantage of this helpful feature
https://www.youtube.com/watch?v=JG7APvVdoJs&index=3&list=PLWaSi6giXpITL6fNl5w1d-9cCLEbl9_6x
Snapshots enable you to change the masking on a project while keeping the original masking version intact. You can save up to 10 Snapshots under each project in your account. Find the Snapshots (camera button) option under the “Visualize” tab.
Watch our short video about Snapshots and learn how you can best take advantage of this feature
All FAQs
To share different options of the same project with your client, the snapshots tool will come in handy while sharing different design options with your Homeowners. Read about;
Save, View and Print Snapshots
- Go to the ‘Visualize tab
- Find the camera button (below the image) and click on one of the Snapshots you have taken.
- This will enlarge the snapshot image roll and allow you to select more than one. Once you select the ones you want to compare, hit “Compare Selected”
- You will then see a popup in a presentation style along with the before image.
- To see how to save this, read the section under ‘Saving & Sharing Designs”
Saved projects can be found under the ‘saved project’ on the homepage of your Renoworks Pro Visualizer. Snapshots enable you to change the Masking on a project while keeping the original masking version intact. You can save up to 10 Snapshots under each project in your account. Find the Snapshots (camera button) option under the “Visualize” tab.
The Snapshot tool helps you:
- Provide customers with choice of products and how they look
- Provide customers with options where the masking will require minor changes like in this example (Link to example above)
- Compare products when your customers are confused or not able to make up their mind. Here is how you can save, view and print snapshots (Link to Save, View and Print Snapshots)
Here is an example of a house to understand how to use the Snapshot tool better. Say you have to provide a customer with 2 options on an existing siding you will be replacing.
Option 1: Siding only
Option 2 : Siding with masonry kneeboard
To achieve option 1:
- Go to “draw” tab and mask the siding
- Set perspective
- Now go to “Visualize” and click on the little camera button and take a “Snapshot”
Option 2:
- You can now go back to the “Draw” tab and add an additional layer where you want the masonry kneeboard
- Now go back to “Visualize” tab, add the masonry option you likeand take a second “Snapshot”
You can now switch between the snapshots and play around with different options for each.
Don’t forget to save the project under “Save & Review”. Each saved project can have upto to 10 snapshots. This tool enables you to provide options or make versatile presentations to your customers. If you add the 11th snapshot when only 10 can be saves, it will over write snapshot no.1. You may save as many designs of each snapshot as you like to your computer.
To compare different options within a project, use the snapshot tool. Read more about;
Snapshots enable you to change the masking on a project while keeping the original masking version intact. You can save up to 10 Snapshots under each project in your account. Find the Snapshots (camera button) option under the “Visualize” tab.
Watch this short video about Snapshots and learn how you can best take advantage of this helpful feature
https://www.youtube.com/watch?v=JG7APvVdoJs&index=3&list=PLWaSi6giXpITL6fNl5w1d-9cCLEbl9_6x
Snapshots enable you to change the masking on a project while keeping the original masking version intact. You can save up to 10 Snapshots under each project in your account. Find the Snapshots (camera button) option under the “Visualize” tab.
Watch our short video about Snapshots and learn how you can best take advantage of this feature
Sometime the settings on your email will block your Renoworks Pro Visualizer from creating a pop up with the link in the email to share with your clients or colleagues.
A quick fix for this:
- Go to the ‘Save & Review’ tab of your client’s project
- Copy the URL on the top of the browser
- Paste it in an email body and its ready to send to your client
To share the Renoworks Pro Visualizer with your clients:
- Go to the ‘Save & Review’ tab of your client’s project.
- Copy the URL on the top of the browser
- Paste it in an email body and send it to your client.
NOTE: Because your client does not have an account with Renoworks, they will only have access to view the “Visualize” and “Save & review” tabs.
Don’t forget you can customise any of the features before you share the visualizer with your client.
To save the presentation style Before and After version of your project:
- Click on “Print”
- Click on “Print Page” on the top left corner of the pop up window. This will generate another popup.
- On the pop up, hit “Print” again. This command will prompt you to save the presentation on your computer.
- Select the location you would like to save it under and you can now access the presentation style before and after photo from your computer.
You may then email this image to your customers.
To save the ‘Image Only’ format of your project:
- Click on “Save & Review”.
- Click on “Print” and a pop-up will appear in a presentation format where there will be Before & After Presentation style of your project
- Right click on the image you want to save
- Click on “save image as”. This will enable you to select a location on your computer to save this design. It will be saved as a .JPG file
You may then email this image to your customers, add it to your website, a custom presentation or use it to create content for your social media channels or newsletters.
To save the presentation style before and after version of your project:
- Got to the ‘Save & Review’ tab
- Click on “Print”
- Click on “Print Page” on the top left corner of the pop up window. This will generate another popup.
- On the pop up, hit “Print” again while making sure the destination says PDF. This command will prompt you to save the presentation on your computer.
- Select the location you would like to save it under and you can now access the presentation style before and after photo from your computer.
You may then email this image to your customers, add it to your website, a custom presentation or use it to create content for your social media channels or newsletters.
You can print or save your designs as one of two styles:
- Presentation Style (Before & After) in PDF
-
- Go to your Renoworks Pro Visualizer
- Click on “Projects” on your home screen
- Click on the project you would like to print to PDF
- Go to the “Save & Review” tab
- Click on “Print” and then “Print Page” on the top left corner of the pop up window
- This will generate another popup. Find the ‘Destination’ of this printer and make sure it says PDF and not the name of a printer
- This command will prompt you to save the presentation on your computer.
- Select the location you would like to save it under and save
- Image Only Style in .JPEG
- Go to the “Save & Review” tab
- Click on “Print” and a pop-up will appear in a presentation format where there will be Before & After presentation style layout of your project.
- Right click on the image you want to save
- Click on “save image as”. This will enable you to select a location on your computer to save this design. It will be saved as a .JPG file.
You may then email this image to your client or team member, add it to a custom presentation or use it to create content for your website, social media channels or newsletters.
To save a design to your visualizer :
- Go to the “Save & Review” tab
- Find “Save to my account” on the left side of the page.
You can access these saved projects anytime under ‘Projects’ on the home page.
To learn how to save a .JPEG of your design to your computer, here. To learn how to save a presentation style ‘Before & After’ PDF of your design, click here.
To print your Renoworks Pro designs:
- Go to your Renoworks Pro Visualizer
- Click on “Projects” on your home screen
- Click on the project you would like to print
- Go to the “Save & Review” tab
- Click on ‘Print’ (Left side of the page) and follow the instructions.
To print multiple snapshots in the same presentation format, look at the instructions under “Save, view & print snapshots” (link)
To share different options of the same project with your client, the snapshots tool will come in handy while sharing different design options with your Homeowners. Read about;
Save, View and Print Snapshots
- Go to the ‘Visualize tab
- Find the camera button (below the image) and click on one of the Snapshots you have taken.
- This will enlarge the snapshot image roll and allow you to select more than one. Once you select the ones you want to compare, hit “Compare Selected”
- You will then see a popup in a presentation style along with the before image.
- To see how to save this, read the section under ‘Saving & Sharing Designs”
Saved projects can be found under the ‘saved project’ on the homepage of your Renoworks Pro Visualizer. Snapshots enable you to change the Masking on a project while keeping the original masking version intact. You can save up to 10 Snapshots under each project in your account. Find the Snapshots (camera button) option under the “Visualize” tab.
The Snapshot tool helps you:
- Provide customers with choice of products and how they look
- Provide customers with options where the masking will require minor changes like in this example (Link to example above)
- Compare products when your customers are confused or not able to make up their mind. Here is how you can save, view and print snapshots (Link to Save, View and Print Snapshots)
Here is an example of a house to understand how to use the Snapshot tool better. Say you have to provide a customer with 2 options on an existing siding you will be replacing.
Option 1: Siding only
Option 2 : Siding with masonry kneeboard
To achieve option 1:
- Go to “draw” tab and mask the siding
- Set perspective
- Now go to “Visualize” and click on the little camera button and take a “Snapshot”
Option 2:
- You can now go back to the “Draw” tab and add an additional layer where you want the masonry kneeboard
- Now go back to “Visualize” tab, add the masonry option you likeand take a second “Snapshot”
You can now switch between the snapshots and play around with different options for each.
Don’t forget to save the project under “Save & Review”. Each saved project can have upto to 10 snapshots. This tool enables you to provide options or make versatile presentations to your customers. If you add the 11th snapshot when only 10 can be saves, it will over write snapshot no.1. You may save as many designs of each snapshot as you like to your computer.
To compare different options within a project, use the snapshot tool. Read more about;
Snapshots enable you to change the masking on a project while keeping the original masking version intact. You can save up to 10 Snapshots under each project in your account. Find the Snapshots (camera button) option under the “Visualize” tab.
Watch this short video about Snapshots and learn how you can best take advantage of this helpful feature
https://www.youtube.com/watch?v=JG7APvVdoJs&index=3&list=PLWaSi6giXpITL6fNl5w1d-9cCLEbl9_6x
Snapshots enable you to change the masking on a project while keeping the original masking version intact. You can save up to 10 Snapshots under each project in your account. Find the Snapshots (camera button) option under the “Visualize” tab.
Watch our short video about Snapshots and learn how you can best take advantage of this feature
Sometime the settings on your email will block your Renoworks Pro Visualizer from creating a pop up with the link in the email to share with your clients or colleagues.
A quick fix for this:
- Go to the ‘Save & Review’ tab of your client’s project
- Copy the URL on the top of the browser
- Paste it in an email body and its ready to send to your client
To share the Renoworks Pro Visualizer with your clients:
- Go to the ‘Save & Review’ tab of your client’s project.
- Copy the URL on the top of the browser
- Paste it in an email body and send it to your client.
NOTE: Because your client does not have an account with Renoworks, they will only have access to view the “Visualize” and “Save & review” tabs.
Don’t forget you can customise any of the features before you share the visualizer with your client.
To save the presentation style Before and After version of your project:
- Click on “Print”
- Click on “Print Page” on the top left corner of the pop up window. This will generate another popup.
- On the pop up, hit “Print” again. This command will prompt you to save the presentation on your computer.
- Select the location you would like to save it under and you can now access the presentation style before and after photo from your computer.
You may then email this image to your customers.
To save the ‘Image Only’ format of your project:
- Click on “Save & Review”.
- Click on “Print” and a pop-up will appear in a presentation format where there will be Before & After Presentation style of your project
- Right click on the image you want to save
- Click on “save image as”. This will enable you to select a location on your computer to save this design. It will be saved as a .JPG file
You may then email this image to your customers, add it to your website, a custom presentation or use it to create content for your social media channels or newsletters.
To save the presentation style before and after version of your project:
- Got to the ‘Save & Review’ tab
- Click on “Print”
- Click on “Print Page” on the top left corner of the pop up window. This will generate another popup.
- On the pop up, hit “Print” again while making sure the destination says PDF. This command will prompt you to save the presentation on your computer.
- Select the location you would like to save it under and you can now access the presentation style before and after photo from your computer.
You may then email this image to your customers, add it to your website, a custom presentation or use it to create content for your social media channels or newsletters.
You can print or save your designs as one of two styles:
- Presentation Style (Before & After) in PDF
-
- Go to your Renoworks Pro Visualizer
- Click on “Projects” on your home screen
- Click on the project you would like to print to PDF
- Go to the “Save & Review” tab
- Click on “Print” and then “Print Page” on the top left corner of the pop up window
- This will generate another popup. Find the ‘Destination’ of this printer and make sure it says PDF and not the name of a printer
- This command will prompt you to save the presentation on your computer.
- Select the location you would like to save it under and save
- Image Only Style in .JPEG
- Go to the “Save & Review” tab
- Click on “Print” and a pop-up will appear in a presentation format where there will be Before & After presentation style layout of your project.
- Right click on the image you want to save
- Click on “save image as”. This will enable you to select a location on your computer to save this design. It will be saved as a .JPG file.
You may then email this image to your client or team member, add it to a custom presentation or use it to create content for your website, social media channels or newsletters.
To save a design to your visualizer :
- Go to the “Save & Review” tab
- Find “Save to my account” on the left side of the page.
You can access these saved projects anytime under ‘Projects’ on the home page.
To learn how to save a .JPEG of your design to your computer, here. To learn how to save a presentation style ‘Before & After’ PDF of your design, click here.
To print your Renoworks Pro designs:
- Go to your Renoworks Pro Visualizer
- Click on “Projects” on your home screen
- Click on the project you would like to print
- Go to the “Save & Review” tab
- Click on ‘Print’ (Left side of the page) and follow the instructions.
To print multiple snapshots in the same presentation format, look at the instructions under “Save, view & print snapshots” (link)
To share different options of the same project with your client, the snapshots tool will come in handy while sharing different design options with your Homeowners. Read about;
Save, View and Print Snapshots
- Go to the ‘Visualize tab
- Find the camera button (below the image) and click on one of the Snapshots you have taken.
- This will enlarge the snapshot image roll and allow you to select more than one. Once you select the ones you want to compare, hit “Compare Selected”
- You will then see a popup in a presentation style along with the before image.
- To see how to save this, read the section under ‘Saving & Sharing Designs”
Saved projects can be found under the ‘saved project’ on the homepage of your Renoworks Pro Visualizer. Snapshots enable you to change the Masking on a project while keeping the original masking version intact. You can save up to 10 Snapshots under each project in your account. Find the Snapshots (camera button) option under the “Visualize” tab.
The Snapshot tool helps you:
- Provide customers with choice of products and how they look
- Provide customers with options where the masking will require minor changes like in this example (Link to example above)
- Compare products when your customers are confused or not able to make up their mind. Here is how you can save, view and print snapshots (Link to Save, View and Print Snapshots)
Here is an example of a house to understand how to use the Snapshot tool better. Say you have to provide a customer with 2 options on an existing siding you will be replacing.
Option 1: Siding only
Option 2 : Siding with masonry kneeboard
To achieve option 1:
- Go to “draw” tab and mask the siding
- Set perspective
- Now go to “Visualize” and click on the little camera button and take a “Snapshot”
Option 2:
- You can now go back to the “Draw” tab and add an additional layer where you want the masonry kneeboard
- Now go back to “Visualize” tab, add the masonry option you likeand take a second “Snapshot”
You can now switch between the snapshots and play around with different options for each.
Don’t forget to save the project under “Save & Review”. Each saved project can have upto to 10 snapshots. This tool enables you to provide options or make versatile presentations to your customers. If you add the 11th snapshot when only 10 can be saves, it will over write snapshot no.1. You may save as many designs of each snapshot as you like to your computer.
To compare different options within a project, use the snapshot tool. Read more about;
Snapshots enable you to change the masking on a project while keeping the original masking version intact. You can save up to 10 Snapshots under each project in your account. Find the Snapshots (camera button) option under the “Visualize” tab.
Watch this short video about Snapshots and learn how you can best take advantage of this helpful feature
https://www.youtube.com/watch?v=JG7APvVdoJs&index=3&list=PLWaSi6giXpITL6fNl5w1d-9cCLEbl9_6x
Snapshots enable you to change the masking on a project while keeping the original masking version intact. You can save up to 10 Snapshots under each project in your account. Find the Snapshots (camera button) option under the “Visualize” tab.
Watch our short video about Snapshots and learn how you can best take advantage of this feature
Sometime the settings on your email will block your Renoworks Pro Visualizer from creating a pop up with the link in the email to share with your clients or colleagues.
A quick fix for this:
- Go to the ‘Save & Review’ tab of your client’s project
- Copy the URL on the top of the browser
- Paste it in an email body and its ready to send to your client
To share the Renoworks Pro Visualizer with your clients:
- Go to the ‘Save & Review’ tab of your client’s project.
- Copy the URL on the top of the browser
- Paste it in an email body and send it to your client.
NOTE: Because your client does not have an account with Renoworks, they will only have access to view the “Visualize” and “Save & review” tabs.
Don’t forget you can customise any of the features before you share the visualizer with your client.
To save the presentation style Before and After version of your project:
- Click on “Print”
- Click on “Print Page” on the top left corner of the pop up window. This will generate another popup.
- On the pop up, hit “Print” again. This command will prompt you to save the presentation on your computer.
- Select the location you would like to save it under and you can now access the presentation style before and after photo from your computer.
You may then email this image to your customers.
To save the ‘Image Only’ format of your project:
- Click on “Save & Review”.
- Click on “Print” and a pop-up will appear in a presentation format where there will be Before & After Presentation style of your project
- Right click on the image you want to save
- Click on “save image as”. This will enable you to select a location on your computer to save this design. It will be saved as a .JPG file
You may then email this image to your customers, add it to your website, a custom presentation or use it to create content for your social media channels or newsletters.
To save the presentation style before and after version of your project:
- Got to the ‘Save & Review’ tab
- Click on “Print”
- Click on “Print Page” on the top left corner of the pop up window. This will generate another popup.
- On the pop up, hit “Print” again while making sure the destination says PDF. This command will prompt you to save the presentation on your computer.
- Select the location you would like to save it under and you can now access the presentation style before and after photo from your computer.
You may then email this image to your customers, add it to your website, a custom presentation or use it to create content for your social media channels or newsletters.
You can print or save your designs as one of two styles:
- Presentation Style (Before & After) in PDF
-
- Go to your Renoworks Pro Visualizer
- Click on “Projects” on your home screen
- Click on the project you would like to print to PDF
- Go to the “Save & Review” tab
- Click on “Print” and then “Print Page” on the top left corner of the pop up window
- This will generate another popup. Find the ‘Destination’ of this printer and make sure it says PDF and not the name of a printer
- This command will prompt you to save the presentation on your computer.
- Select the location you would like to save it under and save
- Image Only Style in .JPEG
- Go to the “Save & Review” tab
- Click on “Print” and a pop-up will appear in a presentation format where there will be Before & After presentation style layout of your project.
- Right click on the image you want to save
- Click on “save image as”. This will enable you to select a location on your computer to save this design. It will be saved as a .JPG file.
You may then email this image to your client or team member, add it to a custom presentation or use it to create content for your website, social media channels or newsletters.
To save a design to your visualizer :
- Go to the “Save & Review” tab
- Find “Save to my account” on the left side of the page.
You can access these saved projects anytime under ‘Projects’ on the home page.
To learn how to save a .JPEG of your design to your computer, here. To learn how to save a presentation style ‘Before & After’ PDF of your design, click here.
To print your Renoworks Pro designs:
- Go to your Renoworks Pro Visualizer
- Click on “Projects” on your home screen
- Click on the project you would like to print
- Go to the “Save & Review” tab
- Click on ‘Print’ (Left side of the page) and follow the instructions.
To print multiple snapshots in the same presentation format, look at the instructions under “Save, view & print snapshots” (link)
To share different options of the same project with your client, the snapshots tool will come in handy while sharing different design options with your Homeowners. Read about;
Save, View and Print Snapshots
- Go to the ‘Visualize tab
- Find the camera button (below the image) and click on one of the Snapshots you have taken.
- This will enlarge the snapshot image roll and allow you to select more than one. Once you select the ones you want to compare, hit “Compare Selected”
- You will then see a popup in a presentation style along with the before image.
- To see how to save this, read the section under ‘Saving & Sharing Designs”
Saved projects can be found under the ‘saved project’ on the homepage of your Renoworks Pro Visualizer. Snapshots enable you to change the Masking on a project while keeping the original masking version intact. You can save up to 10 Snapshots under each project in your account. Find the Snapshots (camera button) option under the “Visualize” tab.
The Snapshot tool helps you:
- Provide customers with choice of products and how they look
- Provide customers with options where the masking will require minor changes like in this example (Link to example above)
- Compare products when your customers are confused or not able to make up their mind. Here is how you can save, view and print snapshots (Link to Save, View and Print Snapshots)
Here is an example of a house to understand how to use the Snapshot tool better. Say you have to provide a customer with 2 options on an existing siding you will be replacing.
Option 1: Siding only
Option 2 : Siding with masonry kneeboard
To achieve option 1:
- Go to “draw” tab and mask the siding
- Set perspective
- Now go to “Visualize” and click on the little camera button and take a “Snapshot”
Option 2:
- You can now go back to the “Draw” tab and add an additional layer where you want the masonry kneeboard
- Now go back to “Visualize” tab, add the masonry option you likeand take a second “Snapshot”
You can now switch between the snapshots and play around with different options for each.
Don’t forget to save the project under “Save & Review”. Each saved project can have upto to 10 snapshots. This tool enables you to provide options or make versatile presentations to your customers. If you add the 11th snapshot when only 10 can be saves, it will over write snapshot no.1. You may save as many designs of each snapshot as you like to your computer.
To compare different options within a project, use the snapshot tool. Read more about;
Snapshots enable you to change the masking on a project while keeping the original masking version intact. You can save up to 10 Snapshots under each project in your account. Find the Snapshots (camera button) option under the “Visualize” tab.
Watch this short video about Snapshots and learn how you can best take advantage of this helpful feature
https://www.youtube.com/watch?v=JG7APvVdoJs&index=3&list=PLWaSi6giXpITL6fNl5w1d-9cCLEbl9_6x
Snapshots enable you to change the masking on a project while keeping the original masking version intact. You can save up to 10 Snapshots under each project in your account. Find the Snapshots (camera button) option under the “Visualize” tab.
Watch our short video about Snapshots and learn how you can best take advantage of this feature
Sometime the settings on your email will block your Renoworks Pro Visualizer from creating a pop up with the link in the email to share with your clients or colleagues.
A quick fix for this:
- Go to the ‘Save & Review’ tab of your client’s project
- Copy the URL on the top of the browser
- Paste it in an email body and its ready to send to your client
To share the Renoworks Pro Visualizer with your clients:
- Go to the ‘Save & Review’ tab of your client’s project.
- Copy the URL on the top of the browser
- Paste it in an email body and send it to your client.
NOTE: Because your client does not have an account with Renoworks, they will only have access to view the “Visualize” and “Save & review” tabs.
Don’t forget you can customise any of the features before you share the visualizer with your client.
To save the presentation style Before and After version of your project:
- Click on “Print”
- Click on “Print Page” on the top left corner of the pop up window. This will generate another popup.
- On the pop up, hit “Print” again. This command will prompt you to save the presentation on your computer.
- Select the location you would like to save it under and you can now access the presentation style before and after photo from your computer.
You may then email this image to your customers.
To save the ‘Image Only’ format of your project:
- Click on “Save & Review”.
- Click on “Print” and a pop-up will appear in a presentation format where there will be Before & After Presentation style of your project
- Right click on the image you want to save
- Click on “save image as”. This will enable you to select a location on your computer to save this design. It will be saved as a .JPG file
You may then email this image to your customers, add it to your website, a custom presentation or use it to create content for your social media channels or newsletters.
To save the presentation style before and after version of your project:
- Got to the ‘Save & Review’ tab
- Click on “Print”
- Click on “Print Page” on the top left corner of the pop up window. This will generate another popup.
- On the pop up, hit “Print” again while making sure the destination says PDF. This command will prompt you to save the presentation on your computer.
- Select the location you would like to save it under and you can now access the presentation style before and after photo from your computer.
You may then email this image to your customers, add it to your website, a custom presentation or use it to create content for your social media channels or newsletters.
You can print or save your designs as one of two styles:
- Presentation Style (Before & After) in PDF
-
- Go to your Renoworks Pro Visualizer
- Click on “Projects” on your home screen
- Click on the project you would like to print to PDF
- Go to the “Save & Review” tab
- Click on “Print” and then “Print Page” on the top left corner of the pop up window
- This will generate another popup. Find the ‘Destination’ of this printer and make sure it says PDF and not the name of a printer
- This command will prompt you to save the presentation on your computer.
- Select the location you would like to save it under and save
- Image Only Style in .JPEG
- Go to the “Save & Review” tab
- Click on “Print” and a pop-up will appear in a presentation format where there will be Before & After presentation style layout of your project.
- Right click on the image you want to save
- Click on “save image as”. This will enable you to select a location on your computer to save this design. It will be saved as a .JPG file.
You may then email this image to your client or team member, add it to a custom presentation or use it to create content for your website, social media channels or newsletters.
To save a design to your visualizer :
- Go to the “Save & Review” tab
- Find “Save to my account” on the left side of the page.
You can access these saved projects anytime under ‘Projects’ on the home page.
To learn how to save a .JPEG of your design to your computer, here. To learn how to save a presentation style ‘Before & After’ PDF of your design, click here.
To print your Renoworks Pro designs:
- Go to your Renoworks Pro Visualizer
- Click on “Projects” on your home screen
- Click on the project you would like to print
- Go to the “Save & Review” tab
- Click on ‘Print’ (Left side of the page) and follow the instructions.
To print multiple snapshots in the same presentation format, look at the instructions under “Save, view & print snapshots” (link)
To share different options of the same project with your client, the snapshots tool will come in handy while sharing different design options with your Homeowners. Read about;
Save, View and Print Snapshots
- Go to the ‘Visualize tab
- Find the camera button (below the image) and click on one of the Snapshots you have taken.
- This will enlarge the snapshot image roll and allow you to select more than one. Once you select the ones you want to compare, hit “Compare Selected”
- You will then see a popup in a presentation style along with the before image.
- To see how to save this, read the section under ‘Saving & Sharing Designs”
Saved projects can be found under the ‘saved project’ on the homepage of your Renoworks Pro Visualizer. Snapshots enable you to change the Masking on a project while keeping the original masking version intact. You can save up to 10 Snapshots under each project in your account. Find the Snapshots (camera button) option under the “Visualize” tab.
The Snapshot tool helps you:
- Provide customers with choice of products and how they look
- Provide customers with options where the masking will require minor changes like in this example (Link to example above)
- Compare products when your customers are confused or not able to make up their mind. Here is how you can save, view and print snapshots (Link to Save, View and Print Snapshots)
Here is an example of a house to understand how to use the Snapshot tool better. Say you have to provide a customer with 2 options on an existing siding you will be replacing.
Option 1: Siding only
Option 2 : Siding with masonry kneeboard
To achieve option 1:
- Go to “draw” tab and mask the siding
- Set perspective
- Now go to “Visualize” and click on the little camera button and take a “Snapshot”
Option 2:
- You can now go back to the “Draw” tab and add an additional layer where you want the masonry kneeboard
- Now go back to “Visualize” tab, add the masonry option you likeand take a second “Snapshot”
You can now switch between the snapshots and play around with different options for each.
Don’t forget to save the project under “Save & Review”. Each saved project can have upto to 10 snapshots. This tool enables you to provide options or make versatile presentations to your customers. If you add the 11th snapshot when only 10 can be saves, it will over write snapshot no.1. You may save as many designs of each snapshot as you like to your computer.
To compare different options within a project, use the snapshot tool. Read more about;
Snapshots enable you to change the masking on a project while keeping the original masking version intact. You can save up to 10 Snapshots under each project in your account. Find the Snapshots (camera button) option under the “Visualize” tab.
Watch this short video about Snapshots and learn how you can best take advantage of this helpful feature
https://www.youtube.com/watch?v=JG7APvVdoJs&index=3&list=PLWaSi6giXpITL6fNl5w1d-9cCLEbl9_6x
Snapshots enable you to change the masking on a project while keeping the original masking version intact. You can save up to 10 Snapshots under each project in your account. Find the Snapshots (camera button) option under the “Visualize” tab.
Watch our short video about Snapshots and learn how you can best take advantage of this feature
Sometime the settings on your email will block your Renoworks Pro Visualizer from creating a pop up with the link in the email to share with your clients or colleagues.
A quick fix for this:
- Go to the ‘Save & Review’ tab of your client’s project
- Copy the URL on the top of the browser
- Paste it in an email body and its ready to send to your client
To share the Renoworks Pro Visualizer with your clients:
- Go to the ‘Save & Review’ tab of your client’s project.
- Copy the URL on the top of the browser
- Paste it in an email body and send it to your client.
NOTE: Because your client does not have an account with Renoworks, they will only have access to view the “Visualize” and “Save & review” tabs.
Don’t forget you can customise any of the features before you share the visualizer with your client.
To save the presentation style Before and After version of your project:
- Click on “Print”
- Click on “Print Page” on the top left corner of the pop up window. This will generate another popup.
- On the pop up, hit “Print” again. This command will prompt you to save the presentation on your computer.
- Select the location you would like to save it under and you can now access the presentation style before and after photo from your computer.
You may then email this image to your customers.
To save the ‘Image Only’ format of your project:
- Click on “Save & Review”.
- Click on “Print” and a pop-up will appear in a presentation format where there will be Before & After Presentation style of your project
- Right click on the image you want to save
- Click on “save image as”. This will enable you to select a location on your computer to save this design. It will be saved as a .JPG file
You may then email this image to your customers, add it to your website, a custom presentation or use it to create content for your social media channels or newsletters.
To save the presentation style before and after version of your project:
- Got to the ‘Save & Review’ tab
- Click on “Print”
- Click on “Print Page” on the top left corner of the pop up window. This will generate another popup.
- On the pop up, hit “Print” again while making sure the destination says PDF. This command will prompt you to save the presentation on your computer.
- Select the location you would like to save it under and you can now access the presentation style before and after photo from your computer.
You may then email this image to your customers, add it to your website, a custom presentation or use it to create content for your social media channels or newsletters.
You can print or save your designs as one of two styles:
- Presentation Style (Before & After) in PDF
-
- Go to your Renoworks Pro Visualizer
- Click on “Projects” on your home screen
- Click on the project you would like to print to PDF
- Go to the “Save & Review” tab
- Click on “Print” and then “Print Page” on the top left corner of the pop up window
- This will generate another popup. Find the ‘Destination’ of this printer and make sure it says PDF and not the name of a printer
- This command will prompt you to save the presentation on your computer.
- Select the location you would like to save it under and save
- Image Only Style in .JPEG
- Go to the “Save & Review” tab
- Click on “Print” and a pop-up will appear in a presentation format where there will be Before & After presentation style layout of your project.
- Right click on the image you want to save
- Click on “save image as”. This will enable you to select a location on your computer to save this design. It will be saved as a .JPG file.
You may then email this image to your client or team member, add it to a custom presentation or use it to create content for your website, social media channels or newsletters.
To save a design to your visualizer :
- Go to the “Save & Review” tab
- Find “Save to my account” on the left side of the page.
You can access these saved projects anytime under ‘Projects’ on the home page.
To learn how to save a .JPEG of your design to your computer, here. To learn how to save a presentation style ‘Before & After’ PDF of your design, click here.
To print your Renoworks Pro designs:
- Go to your Renoworks Pro Visualizer
- Click on “Projects” on your home screen
- Click on the project you would like to print
- Go to the “Save & Review” tab
- Click on ‘Print’ (Left side of the page) and follow the instructions.
To print multiple snapshots in the same presentation format, look at the instructions under “Save, view & print snapshots” (link)
To share different options of the same project with your client, the snapshots tool will come in handy while sharing different design options with your Homeowners. Read about;
Save, View and Print Snapshots
- Go to the ‘Visualize tab
- Find the camera button (below the image) and click on one of the Snapshots you have taken.
- This will enlarge the snapshot image roll and allow you to select more than one. Once you select the ones you want to compare, hit “Compare Selected”
- You will then see a popup in a presentation style along with the before image.
- To see how to save this, read the section under ‘Saving & Sharing Designs”
Saved projects can be found under the ‘saved project’ on the homepage of your Renoworks Pro Visualizer. Snapshots enable you to change the Masking on a project while keeping the original masking version intact. You can save up to 10 Snapshots under each project in your account. Find the Snapshots (camera button) option under the “Visualize” tab.
The Snapshot tool helps you:
- Provide customers with choice of products and how they look
- Provide customers with options where the masking will require minor changes like in this example (Link to example above)
- Compare products when your customers are confused or not able to make up their mind. Here is how you can save, view and print snapshots (Link to Save, View and Print Snapshots)
Here is an example of a house to understand how to use the Snapshot tool better. Say you have to provide a customer with 2 options on an existing siding you will be replacing.
Option 1: Siding only
Option 2 : Siding with masonry kneeboard
To achieve option 1:
- Go to “draw” tab and mask the siding
- Set perspective
- Now go to “Visualize” and click on the little camera button and take a “Snapshot”
Option 2:
- You can now go back to the “Draw” tab and add an additional layer where you want the masonry kneeboard
- Now go back to “Visualize” tab, add the masonry option you likeand take a second “Snapshot”
You can now switch between the snapshots and play around with different options for each.
Don’t forget to save the project under “Save & Review”. Each saved project can have upto to 10 snapshots. This tool enables you to provide options or make versatile presentations to your customers. If you add the 11th snapshot when only 10 can be saves, it will over write snapshot no.1. You may save as many designs of each snapshot as you like to your computer.
To compare different options within a project, use the snapshot tool. Read more about;
Snapshots enable you to change the masking on a project while keeping the original masking version intact. You can save up to 10 Snapshots under each project in your account. Find the Snapshots (camera button) option under the “Visualize” tab.
Watch this short video about Snapshots and learn how you can best take advantage of this helpful feature
https://www.youtube.com/watch?v=JG7APvVdoJs&index=3&list=PLWaSi6giXpITL6fNl5w1d-9cCLEbl9_6x
Snapshots enable you to change the masking on a project while keeping the original masking version intact. You can save up to 10 Snapshots under each project in your account. Find the Snapshots (camera button) option under the “Visualize” tab.
Watch our short video about Snapshots and learn how you can best take advantage of this feature
Sometime the settings on your email will block your Renoworks Pro Visualizer from creating a pop up with the link in the email to share with your clients or colleagues.
A quick fix for this:
- Go to the ‘Save & Review’ tab of your client’s project
- Copy the URL on the top of the browser
- Paste it in an email body and its ready to send to your client
To share the Renoworks Pro Visualizer with your clients:
- Go to the ‘Save & Review’ tab of your client’s project.
- Copy the URL on the top of the browser
- Paste it in an email body and send it to your client.
NOTE: Because your client does not have an account with Renoworks, they will only have access to view the “Visualize” and “Save & review” tabs.
Don’t forget you can customise any of the features before you share the visualizer with your client.
To save the presentation style Before and After version of your project:
- Click on “Print”
- Click on “Print Page” on the top left corner of the pop up window. This will generate another popup.
- On the pop up, hit “Print” again. This command will prompt you to save the presentation on your computer.
- Select the location you would like to save it under and you can now access the presentation style before and after photo from your computer.
You may then email this image to your customers.
To save the ‘Image Only’ format of your project:
- Click on “Save & Review”.
- Click on “Print” and a pop-up will appear in a presentation format where there will be Before & After Presentation style of your project
- Right click on the image you want to save
- Click on “save image as”. This will enable you to select a location on your computer to save this design. It will be saved as a .JPG file
You may then email this image to your customers, add it to your website, a custom presentation or use it to create content for your social media channels or newsletters.
To save the presentation style before and after version of your project:
- Got to the ‘Save & Review’ tab
- Click on “Print”
- Click on “Print Page” on the top left corner of the pop up window. This will generate another popup.
- On the pop up, hit “Print” again while making sure the destination says PDF. This command will prompt you to save the presentation on your computer.
- Select the location you would like to save it under and you can now access the presentation style before and after photo from your computer.
You may then email this image to your customers, add it to your website, a custom presentation or use it to create content for your social media channels or newsletters.
You can print or save your designs as one of two styles:
- Presentation Style (Before & After) in PDF
-
- Go to your Renoworks Pro Visualizer
- Click on “Projects” on your home screen
- Click on the project you would like to print to PDF
- Go to the “Save & Review” tab
- Click on “Print” and then “Print Page” on the top left corner of the pop up window
- This will generate another popup. Find the ‘Destination’ of this printer and make sure it says PDF and not the name of a printer
- This command will prompt you to save the presentation on your computer.
- Select the location you would like to save it under and save
- Image Only Style in .JPEG
- Go to the “Save & Review” tab
- Click on “Print” and a pop-up will appear in a presentation format where there will be Before & After presentation style layout of your project.
- Right click on the image you want to save
- Click on “save image as”. This will enable you to select a location on your computer to save this design. It will be saved as a .JPG file.
You may then email this image to your client or team member, add it to a custom presentation or use it to create content for your website, social media channels or newsletters.
To save a design to your visualizer :
- Go to the “Save & Review” tab
- Find “Save to my account” on the left side of the page.
You can access these saved projects anytime under ‘Projects’ on the home page.
To learn how to save a .JPEG of your design to your computer, here. To learn how to save a presentation style ‘Before & After’ PDF of your design, click here.
To print your Renoworks Pro designs:
- Go to your Renoworks Pro Visualizer
- Click on “Projects” on your home screen
- Click on the project you would like to print
- Go to the “Save & Review” tab
- Click on ‘Print’ (Left side of the page) and follow the instructions.
To print multiple snapshots in the same presentation format, look at the instructions under “Save, view & print snapshots” (link)
To share different options of the same project with your client, the snapshots tool will come in handy while sharing different design options with your Homeowners. Read about;
Save, View and Print Snapshots
- Go to the ‘Visualize tab
- Find the camera button (below the image) and click on one of the Snapshots you have taken.
- This will enlarge the snapshot image roll and allow you to select more than one. Once you select the ones you want to compare, hit “Compare Selected”
- You will then see a popup in a presentation style along with the before image.
- To see how to save this, read the section under ‘Saving & Sharing Designs”
Saved projects can be found under the ‘saved project’ on the homepage of your Renoworks Pro Visualizer. Snapshots enable you to change the Masking on a project while keeping the original masking version intact. You can save up to 10 Snapshots under each project in your account. Find the Snapshots (camera button) option under the “Visualize” tab.
The Snapshot tool helps you:
- Provide customers with choice of products and how they look
- Provide customers with options where the masking will require minor changes like in this example (Link to example above)
- Compare products when your customers are confused or not able to make up their mind. Here is how you can save, view and print snapshots (Link to Save, View and Print Snapshots)
Here is an example of a house to understand how to use the Snapshot tool better. Say you have to provide a customer with 2 options on an existing siding you will be replacing.
Option 1: Siding only
Option 2 : Siding with masonry kneeboard
To achieve option 1:
- Go to “draw” tab and mask the siding
- Set perspective
- Now go to “Visualize” and click on the little camera button and take a “Snapshot”
Option 2:
- You can now go back to the “Draw” tab and add an additional layer where you want the masonry kneeboard
- Now go back to “Visualize” tab, add the masonry option you likeand take a second “Snapshot”
You can now switch between the snapshots and play around with different options for each.
Don’t forget to save the project under “Save & Review”. Each saved project can have upto to 10 snapshots. This tool enables you to provide options or make versatile presentations to your customers. If you add the 11th snapshot when only 10 can be saves, it will over write snapshot no.1. You may save as many designs of each snapshot as you like to your computer.
To compare different options within a project, use the snapshot tool. Read more about;
Snapshots enable you to change the masking on a project while keeping the original masking version intact. You can save up to 10 Snapshots under each project in your account. Find the Snapshots (camera button) option under the “Visualize” tab.
Watch this short video about Snapshots and learn how you can best take advantage of this helpful feature
https://www.youtube.com/watch?v=JG7APvVdoJs&index=3&list=PLWaSi6giXpITL6fNl5w1d-9cCLEbl9_6x
Snapshots enable you to change the masking on a project while keeping the original masking version intact. You can save up to 10 Snapshots under each project in your account. Find the Snapshots (camera button) option under the “Visualize” tab.
Watch our short video about Snapshots and learn how you can best take advantage of this feature
Sometime the settings on your email will block your Renoworks Pro Visualizer from creating a pop up with the link in the email to share with your clients or colleagues.
A quick fix for this:
- Go to the ‘Save & Review’ tab of your client’s project
- Copy the URL on the top of the browser
- Paste it in an email body and its ready to send to your client
To share the Renoworks Pro Visualizer with your clients:
- Go to the ‘Save & Review’ tab of your client’s project.
- Copy the URL on the top of the browser
- Paste it in an email body and send it to your client.
NOTE: Because your client does not have an account with Renoworks, they will only have access to view the “Visualize” and “Save & review” tabs.
Don’t forget you can customise any of the features before you share the visualizer with your client.
To save the presentation style Before and After version of your project:
- Click on “Print”
- Click on “Print Page” on the top left corner of the pop up window. This will generate another popup.
- On the pop up, hit “Print” again. This command will prompt you to save the presentation on your computer.
- Select the location you would like to save it under and you can now access the presentation style before and after photo from your computer.
You may then email this image to your customers.
To save the ‘Image Only’ format of your project:
- Click on “Save & Review”.
- Click on “Print” and a pop-up will appear in a presentation format where there will be Before & After Presentation style of your project
- Right click on the image you want to save
- Click on “save image as”. This will enable you to select a location on your computer to save this design. It will be saved as a .JPG file
You may then email this image to your customers, add it to your website, a custom presentation or use it to create content for your social media channels or newsletters.
To save the presentation style before and after version of your project:
- Got to the ‘Save & Review’ tab
- Click on “Print”
- Click on “Print Page” on the top left corner of the pop up window. This will generate another popup.
- On the pop up, hit “Print” again while making sure the destination says PDF. This command will prompt you to save the presentation on your computer.
- Select the location you would like to save it under and you can now access the presentation style before and after photo from your computer.
You may then email this image to your customers, add it to your website, a custom presentation or use it to create content for your social media channels or newsletters.
You can print or save your designs as one of two styles:
- Presentation Style (Before & After) in PDF
-
- Go to your Renoworks Pro Visualizer
- Click on “Projects” on your home screen
- Click on the project you would like to print to PDF
- Go to the “Save & Review” tab
- Click on “Print” and then “Print Page” on the top left corner of the pop up window
- This will generate another popup. Find the ‘Destination’ of this printer and make sure it says PDF and not the name of a printer
- This command will prompt you to save the presentation on your computer.
- Select the location you would like to save it under and save
- Image Only Style in .JPEG
- Go to the “Save & Review” tab
- Click on “Print” and a pop-up will appear in a presentation format where there will be Before & After presentation style layout of your project.
- Right click on the image you want to save
- Click on “save image as”. This will enable you to select a location on your computer to save this design. It will be saved as a .JPG file.
You may then email this image to your client or team member, add it to a custom presentation or use it to create content for your website, social media channels or newsletters.
To save a design to your visualizer :
- Go to the “Save & Review” tab
- Find “Save to my account” on the left side of the page.
You can access these saved projects anytime under ‘Projects’ on the home page.
To learn how to save a .JPEG of your design to your computer, here. To learn how to save a presentation style ‘Before & After’ PDF of your design, click here.
To print your Renoworks Pro designs:
- Go to your Renoworks Pro Visualizer
- Click on “Projects” on your home screen
- Click on the project you would like to print
- Go to the “Save & Review” tab
- Click on ‘Print’ (Left side of the page) and follow the instructions.
To print multiple snapshots in the same presentation format, look at the instructions under “Save, view & print snapshots” (link)
To share different options of the same project with your client, the snapshots tool will come in handy while sharing different design options with your Homeowners. Read about;
Save, View and Print Snapshots
- Go to the ‘Visualize tab
- Find the camera button (below the image) and click on one of the Snapshots you have taken.
- This will enlarge the snapshot image roll and allow you to select more than one. Once you select the ones you want to compare, hit “Compare Selected”
- You will then see a popup in a presentation style along with the before image.
- To see how to save this, read the section under ‘Saving & Sharing Designs”
Saved projects can be found under the ‘saved project’ on the homepage of your Renoworks Pro Visualizer. Snapshots enable you to change the Masking on a project while keeping the original masking version intact. You can save up to 10 Snapshots under each project in your account. Find the Snapshots (camera button) option under the “Visualize” tab.
The Snapshot tool helps you:
- Provide customers with choice of products and how they look
- Provide customers with options where the masking will require minor changes like in this example (Link to example above)
- Compare products when your customers are confused or not able to make up their mind. Here is how you can save, view and print snapshots (Link to Save, View and Print Snapshots)
Here is an example of a house to understand how to use the Snapshot tool better. Say you have to provide a customer with 2 options on an existing siding you will be replacing.
Option 1: Siding only
Option 2 : Siding with masonry kneeboard
To achieve option 1:
- Go to “draw” tab and mask the siding
- Set perspective
- Now go to “Visualize” and click on the little camera button and take a “Snapshot”
Option 2:
- You can now go back to the “Draw” tab and add an additional layer where you want the masonry kneeboard
- Now go back to “Visualize” tab, add the masonry option you likeand take a second “Snapshot”
You can now switch between the snapshots and play around with different options for each.
Don’t forget to save the project under “Save & Review”. Each saved project can have upto to 10 snapshots. This tool enables you to provide options or make versatile presentations to your customers. If you add the 11th snapshot when only 10 can be saves, it will over write snapshot no.1. You may save as many designs of each snapshot as you like to your computer.
To compare different options within a project, use the snapshot tool. Read more about;
Snapshots enable you to change the masking on a project while keeping the original masking version intact. You can save up to 10 Snapshots under each project in your account. Find the Snapshots (camera button) option under the “Visualize” tab.
Watch this short video about Snapshots and learn how you can best take advantage of this helpful feature
https://www.youtube.com/watch?v=JG7APvVdoJs&index=3&list=PLWaSi6giXpITL6fNl5w1d-9cCLEbl9_6x
Snapshots enable you to change the masking on a project while keeping the original masking version intact. You can save up to 10 Snapshots under each project in your account. Find the Snapshots (camera button) option under the “Visualize” tab.
Watch our short video about Snapshots and learn how you can best take advantage of this feature
Sometime the settings on your email will block your Renoworks Pro Visualizer from creating a pop up with the link in the email to share with your clients or colleagues.
A quick fix for this:
- Go to the ‘Save & Review’ tab of your client’s project
- Copy the URL on the top of the browser
- Paste it in an email body and its ready to send to your client
To share the Renoworks Pro Visualizer with your clients:
- Go to the ‘Save & Review’ tab of your client’s project.
- Copy the URL on the top of the browser
- Paste it in an email body and send it to your client.
NOTE: Because your client does not have an account with Renoworks, they will only have access to view the “Visualize” and “Save & review” tabs.
Don’t forget you can customise any of the features before you share the visualizer with your client.
To save the presentation style Before and After version of your project:
- Click on “Print”
- Click on “Print Page” on the top left corner of the pop up window. This will generate another popup.
- On the pop up, hit “Print” again. This command will prompt you to save the presentation on your computer.
- Select the location you would like to save it under and you can now access the presentation style before and after photo from your computer.
You may then email this image to your customers.
To save the ‘Image Only’ format of your project:
- Click on “Save & Review”.
- Click on “Print” and a pop-up will appear in a presentation format where there will be Before & After Presentation style of your project
- Right click on the image you want to save
- Click on “save image as”. This will enable you to select a location on your computer to save this design. It will be saved as a .JPG file
You may then email this image to your customers, add it to your website, a custom presentation or use it to create content for your social media channels or newsletters.
To save the presentation style before and after version of your project:
- Got to the ‘Save & Review’ tab
- Click on “Print”
- Click on “Print Page” on the top left corner of the pop up window. This will generate another popup.
- On the pop up, hit “Print” again while making sure the destination says PDF. This command will prompt you to save the presentation on your computer.
- Select the location you would like to save it under and you can now access the presentation style before and after photo from your computer.
You may then email this image to your customers, add it to your website, a custom presentation or use it to create content for your social media channels or newsletters.
You can print or save your designs as one of two styles:
- Presentation Style (Before & After) in PDF
-
- Go to your Renoworks Pro Visualizer
- Click on “Projects” on your home screen
- Click on the project you would like to print to PDF
- Go to the “Save & Review” tab
- Click on “Print” and then “Print Page” on the top left corner of the pop up window
- This will generate another popup. Find the ‘Destination’ of this printer and make sure it says PDF and not the name of a printer
- This command will prompt you to save the presentation on your computer.
- Select the location you would like to save it under and save
- Image Only Style in .JPEG
- Go to the “Save & Review” tab
- Click on “Print” and a pop-up will appear in a presentation format where there will be Before & After presentation style layout of your project.
- Right click on the image you want to save
- Click on “save image as”. This will enable you to select a location on your computer to save this design. It will be saved as a .JPG file.
You may then email this image to your client or team member, add it to a custom presentation or use it to create content for your website, social media channels or newsletters.
To save a design to your visualizer :
- Go to the “Save & Review” tab
- Find “Save to my account” on the left side of the page.
You can access these saved projects anytime under ‘Projects’ on the home page.
To learn how to save a .JPEG of your design to your computer, here. To learn how to save a presentation style ‘Before & After’ PDF of your design, click here.
To print your Renoworks Pro designs:
- Go to your Renoworks Pro Visualizer
- Click on “Projects” on your home screen
- Click on the project you would like to print
- Go to the “Save & Review” tab
- Click on ‘Print’ (Left side of the page) and follow the instructions.
To print multiple snapshots in the same presentation format, look at the instructions under “Save, view & print snapshots” (link)
To share different options of the same project with your client, the snapshots tool will come in handy while sharing different design options with your Homeowners. Read about;
Save, View and Print Snapshots
- Go to the ‘Visualize tab
- Find the camera button (below the image) and click on one of the Snapshots you have taken.
- This will enlarge the snapshot image roll and allow you to select more than one. Once you select the ones you want to compare, hit “Compare Selected”
- You will then see a popup in a presentation style along with the before image.
- To see how to save this, read the section under ‘Saving & Sharing Designs”
Saved projects can be found under the ‘saved project’ on the homepage of your Renoworks Pro Visualizer. Snapshots enable you to change the Masking on a project while keeping the original masking version intact. You can save up to 10 Snapshots under each project in your account. Find the Snapshots (camera button) option under the “Visualize” tab.
The Snapshot tool helps you:
- Provide customers with choice of products and how they look
- Provide customers with options where the masking will require minor changes like in this example (Link to example above)
- Compare products when your customers are confused or not able to make up their mind. Here is how you can save, view and print snapshots (Link to Save, View and Print Snapshots)
Here is an example of a house to understand how to use the Snapshot tool better. Say you have to provide a customer with 2 options on an existing siding you will be replacing.
Option 1: Siding only
Option 2 : Siding with masonry kneeboard
To achieve option 1:
- Go to “draw” tab and mask the siding
- Set perspective
- Now go to “Visualize” and click on the little camera button and take a “Snapshot”
Option 2:
- You can now go back to the “Draw” tab and add an additional layer where you want the masonry kneeboard
- Now go back to “Visualize” tab, add the masonry option you likeand take a second “Snapshot”
You can now switch between the snapshots and play around with different options for each.
Don’t forget to save the project under “Save & Review”. Each saved project can have upto to 10 snapshots. This tool enables you to provide options or make versatile presentations to your customers. If you add the 11th snapshot when only 10 can be saves, it will over write snapshot no.1. You may save as many designs of each snapshot as you like to your computer.
To compare different options within a project, use the snapshot tool. Read more about;
Snapshots enable you to change the masking on a project while keeping the original masking version intact. You can save up to 10 Snapshots under each project in your account. Find the Snapshots (camera button) option under the “Visualize” tab.
Watch this short video about Snapshots and learn how you can best take advantage of this helpful feature
https://www.youtube.com/watch?v=JG7APvVdoJs&index=3&list=PLWaSi6giXpITL6fNl5w1d-9cCLEbl9_6x
Snapshots enable you to change the masking on a project while keeping the original masking version intact. You can save up to 10 Snapshots under each project in your account. Find the Snapshots (camera button) option under the “Visualize” tab.
Watch our short video about Snapshots and learn how you can best take advantage of this feature
Sometime the settings on your email will block your Renoworks Pro Visualizer from creating a pop up with the link in the email to share with your clients or colleagues.
A quick fix for this:
- Go to the ‘Save & Review’ tab of your client’s project
- Copy the URL on the top of the browser
- Paste it in an email body and its ready to send to your client
To share the Renoworks Pro Visualizer with your clients:
- Go to the ‘Save & Review’ tab of your client’s project.
- Copy the URL on the top of the browser
- Paste it in an email body and send it to your client.
NOTE: Because your client does not have an account with Renoworks, they will only have access to view the “Visualize” and “Save & review” tabs.
Don’t forget you can customise any of the features before you share the visualizer with your client.
To save the presentation style Before and After version of your project:
- Click on “Print”
- Click on “Print Page” on the top left corner of the pop up window. This will generate another popup.
- On the pop up, hit “Print” again. This command will prompt you to save the presentation on your computer.
- Select the location you would like to save it under and you can now access the presentation style before and after photo from your computer.
You may then email this image to your customers.
To save the ‘Image Only’ format of your project:
- Click on “Save & Review”.
- Click on “Print” and a pop-up will appear in a presentation format where there will be Before & After Presentation style of your project
- Right click on the image you want to save
- Click on “save image as”. This will enable you to select a location on your computer to save this design. It will be saved as a .JPG file
You may then email this image to your customers, add it to your website, a custom presentation or use it to create content for your social media channels or newsletters.
To save the presentation style before and after version of your project:
- Got to the ‘Save & Review’ tab
- Click on “Print”
- Click on “Print Page” on the top left corner of the pop up window. This will generate another popup.
- On the pop up, hit “Print” again while making sure the destination says PDF. This command will prompt you to save the presentation on your computer.
- Select the location you would like to save it under and you can now access the presentation style before and after photo from your computer.
You may then email this image to your customers, add it to your website, a custom presentation or use it to create content for your social media channels or newsletters.
You can print or save your designs as one of two styles:
- Presentation Style (Before & After) in PDF
-
- Go to your Renoworks Pro Visualizer
- Click on “Projects” on your home screen
- Click on the project you would like to print to PDF
- Go to the “Save & Review” tab
- Click on “Print” and then “Print Page” on the top left corner of the pop up window
- This will generate another popup. Find the ‘Destination’ of this printer and make sure it says PDF and not the name of a printer
- This command will prompt you to save the presentation on your computer.
- Select the location you would like to save it under and save
- Image Only Style in .JPEG
- Go to the “Save & Review” tab
- Click on “Print” and a pop-up will appear in a presentation format where there will be Before & After presentation style layout of your project.
- Right click on the image you want to save
- Click on “save image as”. This will enable you to select a location on your computer to save this design. It will be saved as a .JPG file.
You may then email this image to your client or team member, add it to a custom presentation or use it to create content for your website, social media channels or newsletters.
To save a design to your visualizer :
- Go to the “Save & Review” tab
- Find “Save to my account” on the left side of the page.
You can access these saved projects anytime under ‘Projects’ on the home page.
To learn how to save a .JPEG of your design to your computer, here. To learn how to save a presentation style ‘Before & After’ PDF of your design, click here.
To print your Renoworks Pro designs:
- Go to your Renoworks Pro Visualizer
- Click on “Projects” on your home screen
- Click on the project you would like to print
- Go to the “Save & Review” tab
- Click on ‘Print’ (Left side of the page) and follow the instructions.
To print multiple snapshots in the same presentation format, look at the instructions under “Save, view & print snapshots” (link)
To share different options of the same project with your client, the snapshots tool will come in handy while sharing different design options with your Homeowners. Read about;
Save, View and Print Snapshots
- Go to the ‘Visualize tab
- Find the camera button (below the image) and click on one of the Snapshots you have taken.
- This will enlarge the snapshot image roll and allow you to select more than one. Once you select the ones you want to compare, hit “Compare Selected”
- You will then see a popup in a presentation style along with the before image.
- To see how to save this, read the section under ‘Saving & Sharing Designs”
Saved projects can be found under the ‘saved project’ on the homepage of your Renoworks Pro Visualizer. Snapshots enable you to change the Masking on a project while keeping the original masking version intact. You can save up to 10 Snapshots under each project in your account. Find the Snapshots (camera button) option under the “Visualize” tab.
The Snapshot tool helps you:
- Provide customers with choice of products and how they look
- Provide customers with options where the masking will require minor changes like in this example (Link to example above)
- Compare products when your customers are confused or not able to make up their mind. Here is how you can save, view and print snapshots (Link to Save, View and Print Snapshots)
Here is an example of a house to understand how to use the Snapshot tool better. Say you have to provide a customer with 2 options on an existing siding you will be replacing.
Option 1: Siding only
Option 2 : Siding with masonry kneeboard
To achieve option 1:
- Go to “draw” tab and mask the siding
- Set perspective
- Now go to “Visualize” and click on the little camera button and take a “Snapshot”
Option 2:
- You can now go back to the “Draw” tab and add an additional layer where you want the masonry kneeboard
- Now go back to “Visualize” tab, add the masonry option you likeand take a second “Snapshot”
You can now switch between the snapshots and play around with different options for each.
Don’t forget to save the project under “Save & Review”. Each saved project can have upto to 10 snapshots. This tool enables you to provide options or make versatile presentations to your customers. If you add the 11th snapshot when only 10 can be saves, it will over write snapshot no.1. You may save as many designs of each snapshot as you like to your computer.
To compare different options within a project, use the snapshot tool. Read more about;
Snapshots enable you to change the masking on a project while keeping the original masking version intact. You can save up to 10 Snapshots under each project in your account. Find the Snapshots (camera button) option under the “Visualize” tab.
Watch this short video about Snapshots and learn how you can best take advantage of this helpful feature
https://www.youtube.com/watch?v=JG7APvVdoJs&index=3&list=PLWaSi6giXpITL6fNl5w1d-9cCLEbl9_6x
Snapshots enable you to change the masking on a project while keeping the original masking version intact. You can save up to 10 Snapshots under each project in your account. Find the Snapshots (camera button) option under the “Visualize” tab.
Watch our short video about Snapshots and learn how you can best take advantage of this feature
Sometime the settings on your email will block your Renoworks Pro Visualizer from creating a pop up with the link in the email to share with your clients or colleagues.
A quick fix for this:
- Go to the ‘Save & Review’ tab of your client’s project
- Copy the URL on the top of the browser
- Paste it in an email body and its ready to send to your client
To share the Renoworks Pro Visualizer with your clients:
- Go to the ‘Save & Review’ tab of your client’s project.
- Copy the URL on the top of the browser
- Paste it in an email body and send it to your client.
NOTE: Because your client does not have an account with Renoworks, they will only have access to view the “Visualize” and “Save & review” tabs.
Don’t forget you can customise any of the features before you share the visualizer with your client.
To save the presentation style Before and After version of your project:
- Click on “Print”
- Click on “Print Page” on the top left corner of the pop up window. This will generate another popup.
- On the pop up, hit “Print” again. This command will prompt you to save the presentation on your computer.
- Select the location you would like to save it under and you can now access the presentation style before and after photo from your computer.
You may then email this image to your customers.
To save the ‘Image Only’ format of your project:
- Click on “Save & Review”.
- Click on “Print” and a pop-up will appear in a presentation format where there will be Before & After Presentation style of your project
- Right click on the image you want to save
- Click on “save image as”. This will enable you to select a location on your computer to save this design. It will be saved as a .JPG file
You may then email this image to your customers, add it to your website, a custom presentation or use it to create content for your social media channels or newsletters.
To save the presentation style before and after version of your project:
- Got to the ‘Save & Review’ tab
- Click on “Print”
- Click on “Print Page” on the top left corner of the pop up window. This will generate another popup.
- On the pop up, hit “Print” again while making sure the destination says PDF. This command will prompt you to save the presentation on your computer.
- Select the location you would like to save it under and you can now access the presentation style before and after photo from your computer.
You may then email this image to your customers, add it to your website, a custom presentation or use it to create content for your social media channels or newsletters.
You can print or save your designs as one of two styles:
- Presentation Style (Before & After) in PDF
-
- Go to your Renoworks Pro Visualizer
- Click on “Projects” on your home screen
- Click on the project you would like to print to PDF
- Go to the “Save & Review” tab
- Click on “Print” and then “Print Page” on the top left corner of the pop up window
- This will generate another popup. Find the ‘Destination’ of this printer and make sure it says PDF and not the name of a printer
- This command will prompt you to save the presentation on your computer.
- Select the location you would like to save it under and save
- Image Only Style in .JPEG
- Go to the “Save & Review” tab
- Click on “Print” and a pop-up will appear in a presentation format where there will be Before & After presentation style layout of your project.
- Right click on the image you want to save
- Click on “save image as”. This will enable you to select a location on your computer to save this design. It will be saved as a .JPG file.
You may then email this image to your client or team member, add it to a custom presentation or use it to create content for your website, social media channels or newsletters.
To save a design to your visualizer :
- Go to the “Save & Review” tab
- Find “Save to my account” on the left side of the page.
You can access these saved projects anytime under ‘Projects’ on the home page.
To learn how to save a .JPEG of your design to your computer, here. To learn how to save a presentation style ‘Before & After’ PDF of your design, click here.
To print your Renoworks Pro designs:
- Go to your Renoworks Pro Visualizer
- Click on “Projects” on your home screen
- Click on the project you would like to print
- Go to the “Save & Review” tab
- Click on ‘Print’ (Left side of the page) and follow the instructions.
To print multiple snapshots in the same presentation format, look at the instructions under “Save, view & print snapshots” (link)
To share different options of the same project with your client, the snapshots tool will come in handy while sharing different design options with your Homeowners. Read about;
Save, View and Print Snapshots
- Go to the ‘Visualize tab
- Find the camera button (below the image) and click on one of the Snapshots you have taken.
- This will enlarge the snapshot image roll and allow you to select more than one. Once you select the ones you want to compare, hit “Compare Selected”
- You will then see a popup in a presentation style along with the before image.
- To see how to save this, read the section under ‘Saving & Sharing Designs”
Saved projects can be found under the ‘saved project’ on the homepage of your Renoworks Pro Visualizer. Snapshots enable you to change the Masking on a project while keeping the original masking version intact. You can save up to 10 Snapshots under each project in your account. Find the Snapshots (camera button) option under the “Visualize” tab.
The Snapshot tool helps you:
- Provide customers with choice of products and how they look
- Provide customers with options where the masking will require minor changes like in this example (Link to example above)
- Compare products when your customers are confused or not able to make up their mind. Here is how you can save, view and print snapshots (Link to Save, View and Print Snapshots)
Here is an example of a house to understand how to use the Snapshot tool better. Say you have to provide a customer with 2 options on an existing siding you will be replacing.
Option 1: Siding only
Option 2 : Siding with masonry kneeboard
To achieve option 1:
- Go to “draw” tab and mask the siding
- Set perspective
- Now go to “Visualize” and click on the little camera button and take a “Snapshot”
Option 2:
- You can now go back to the “Draw” tab and add an additional layer where you want the masonry kneeboard
- Now go back to “Visualize” tab, add the masonry option you likeand take a second “Snapshot”
You can now switch between the snapshots and play around with different options for each.
Don’t forget to save the project under “Save & Review”. Each saved project can have upto to 10 snapshots. This tool enables you to provide options or make versatile presentations to your customers. If you add the 11th snapshot when only 10 can be saves, it will over write snapshot no.1. You may save as many designs of each snapshot as you like to your computer.
To compare different options within a project, use the snapshot tool. Read more about;
Snapshots enable you to change the masking on a project while keeping the original masking version intact. You can save up to 10 Snapshots under each project in your account. Find the Snapshots (camera button) option under the “Visualize” tab.
Watch this short video about Snapshots and learn how you can best take advantage of this helpful feature
https://www.youtube.com/watch?v=JG7APvVdoJs&index=3&list=PLWaSi6giXpITL6fNl5w1d-9cCLEbl9_6x
Snapshots enable you to change the masking on a project while keeping the original masking version intact. You can save up to 10 Snapshots under each project in your account. Find the Snapshots (camera button) option under the “Visualize” tab.
Watch our short video about Snapshots and learn how you can best take advantage of this feature
Sometime the settings on your email will block your Renoworks Pro Visualizer from creating a pop up with the link in the email to share with your clients or colleagues.
A quick fix for this:
- Go to the ‘Save & Review’ tab of your client’s project
- Copy the URL on the top of the browser
- Paste it in an email body and its ready to send to your client
To share the Renoworks Pro Visualizer with your clients:
- Go to the ‘Save & Review’ tab of your client’s project.
- Copy the URL on the top of the browser
- Paste it in an email body and send it to your client.
NOTE: Because your client does not have an account with Renoworks, they will only have access to view the “Visualize” and “Save & review” tabs.
Don’t forget you can customise any of the features before you share the visualizer with your client.
To save the presentation style Before and After version of your project:
- Click on “Print”
- Click on “Print Page” on the top left corner of the pop up window. This will generate another popup.
- On the pop up, hit “Print” again. This command will prompt you to save the presentation on your computer.
- Select the location you would like to save it under and you can now access the presentation style before and after photo from your computer.
You may then email this image to your customers.
To save the ‘Image Only’ format of your project:
- Click on “Save & Review”.
- Click on “Print” and a pop-up will appear in a presentation format where there will be Before & After Presentation style of your project
- Right click on the image you want to save
- Click on “save image as”. This will enable you to select a location on your computer to save this design. It will be saved as a .JPG file
You may then email this image to your customers, add it to your website, a custom presentation or use it to create content for your social media channels or newsletters.
To save the presentation style before and after version of your project:
- Got to the ‘Save & Review’ tab
- Click on “Print”
- Click on “Print Page” on the top left corner of the pop up window. This will generate another popup.
- On the pop up, hit “Print” again while making sure the destination says PDF. This command will prompt you to save the presentation on your computer.
- Select the location you would like to save it under and you can now access the presentation style before and after photo from your computer.
You may then email this image to your customers, add it to your website, a custom presentation or use it to create content for your social media channels or newsletters.
You can print or save your designs as one of two styles:
- Presentation Style (Before & After) in PDF
-
- Go to your Renoworks Pro Visualizer
- Click on “Projects” on your home screen
- Click on the project you would like to print to PDF
- Go to the “Save & Review” tab
- Click on “Print” and then “Print Page” on the top left corner of the pop up window
- This will generate another popup. Find the ‘Destination’ of this printer and make sure it says PDF and not the name of a printer
- This command will prompt you to save the presentation on your computer.
- Select the location you would like to save it under and save
- Image Only Style in .JPEG
- Go to the “Save & Review” tab
- Click on “Print” and a pop-up will appear in a presentation format where there will be Before & After presentation style layout of your project.
- Right click on the image you want to save
- Click on “save image as”. This will enable you to select a location on your computer to save this design. It will be saved as a .JPG file.
You may then email this image to your client or team member, add it to a custom presentation or use it to create content for your website, social media channels or newsletters.
To save a design to your visualizer :
- Go to the “Save & Review” tab
- Find “Save to my account” on the left side of the page.
You can access these saved projects anytime under ‘Projects’ on the home page.
To learn how to save a .JPEG of your design to your computer, here. To learn how to save a presentation style ‘Before & After’ PDF of your design, click here.
To print your Renoworks Pro designs:
- Go to your Renoworks Pro Visualizer
- Click on “Projects” on your home screen
- Click on the project you would like to print
- Go to the “Save & Review” tab
- Click on ‘Print’ (Left side of the page) and follow the instructions.
To print multiple snapshots in the same presentation format, look at the instructions under “Save, view & print snapshots” (link)
To share different options of the same project with your client, the snapshots tool will come in handy while sharing different design options with your Homeowners. Read about;
Save, View and Print Snapshots
- Go to the ‘Visualize tab
- Find the camera button (below the image) and click on one of the Snapshots you have taken.
- This will enlarge the snapshot image roll and allow you to select more than one. Once you select the ones you want to compare, hit “Compare Selected”
- You will then see a popup in a presentation style along with the before image.
- To see how to save this, read the section under ‘Saving & Sharing Designs”
Saved projects can be found under the ‘saved project’ on the homepage of your Renoworks Pro Visualizer. Snapshots enable you to change the Masking on a project while keeping the original masking version intact. You can save up to 10 Snapshots under each project in your account. Find the Snapshots (camera button) option under the “Visualize” tab.
The Snapshot tool helps you:
- Provide customers with choice of products and how they look
- Provide customers with options where the masking will require minor changes like in this example (Link to example above)
- Compare products when your customers are confused or not able to make up their mind. Here is how you can save, view and print snapshots (Link to Save, View and Print Snapshots)
Here is an example of a house to understand how to use the Snapshot tool better. Say you have to provide a customer with 2 options on an existing siding you will be replacing.
Option 1: Siding only
Option 2 : Siding with masonry kneeboard
To achieve option 1:
- Go to “draw” tab and mask the siding
- Set perspective
- Now go to “Visualize” and click on the little camera button and take a “Snapshot”
Option 2:
- You can now go back to the “Draw” tab and add an additional layer where you want the masonry kneeboard
- Now go back to “Visualize” tab, add the masonry option you likeand take a second “Snapshot”
You can now switch between the snapshots and play around with different options for each.
Don’t forget to save the project under “Save & Review”. Each saved project can have upto to 10 snapshots. This tool enables you to provide options or make versatile presentations to your customers. If you add the 11th snapshot when only 10 can be saves, it will over write snapshot no.1. You may save as many designs of each snapshot as you like to your computer.
To compare different options within a project, use the snapshot tool. Read more about;
Snapshots enable you to change the masking on a project while keeping the original masking version intact. You can save up to 10 Snapshots under each project in your account. Find the Snapshots (camera button) option under the “Visualize” tab.
Watch this short video about Snapshots and learn how you can best take advantage of this helpful feature
https://www.youtube.com/watch?v=JG7APvVdoJs&index=3&list=PLWaSi6giXpITL6fNl5w1d-9cCLEbl9_6x
Snapshots enable you to change the masking on a project while keeping the original masking version intact. You can save up to 10 Snapshots under each project in your account. Find the Snapshots (camera button) option under the “Visualize” tab.
Watch our short video about Snapshots and learn how you can best take advantage of this feature
Sometime the settings on your email will block your Renoworks Pro Visualizer from creating a pop up with the link in the email to share with your clients or colleagues.
A quick fix for this:
- Go to the ‘Save & Review’ tab of your client’s project
- Copy the URL on the top of the browser
- Paste it in an email body and its ready to send to your client
To share the Renoworks Pro Visualizer with your clients:
- Go to the ‘Save & Review’ tab of your client’s project.
- Copy the URL on the top of the browser
- Paste it in an email body and send it to your client.
NOTE: Because your client does not have an account with Renoworks, they will only have access to view the “Visualize” and “Save & review” tabs.
Don’t forget you can customise any of the features before you share the visualizer with your client.
To save the presentation style Before and After version of your project:
- Click on “Print”
- Click on “Print Page” on the top left corner of the pop up window. This will generate another popup.
- On the pop up, hit “Print” again. This command will prompt you to save the presentation on your computer.
- Select the location you would like to save it under and you can now access the presentation style before and after photo from your computer.
You may then email this image to your customers.
To save the ‘Image Only’ format of your project:
- Click on “Save & Review”.
- Click on “Print” and a pop-up will appear in a presentation format where there will be Before & After Presentation style of your project
- Right click on the image you want to save
- Click on “save image as”. This will enable you to select a location on your computer to save this design. It will be saved as a .JPG file
You may then email this image to your customers, add it to your website, a custom presentation or use it to create content for your social media channels or newsletters.
To save the presentation style before and after version of your project:
- Got to the ‘Save & Review’ tab
- Click on “Print”
- Click on “Print Page” on the top left corner of the pop up window. This will generate another popup.
- On the pop up, hit “Print” again while making sure the destination says PDF. This command will prompt you to save the presentation on your computer.
- Select the location you would like to save it under and you can now access the presentation style before and after photo from your computer.
You may then email this image to your customers, add it to your website, a custom presentation or use it to create content for your social media channels or newsletters.
You can print or save your designs as one of two styles:
- Presentation Style (Before & After) in PDF
-
- Go to your Renoworks Pro Visualizer
- Click on “Projects” on your home screen
- Click on the project you would like to print to PDF
- Go to the “Save & Review” tab
- Click on “Print” and then “Print Page” on the top left corner of the pop up window
- This will generate another popup. Find the ‘Destination’ of this printer and make sure it says PDF and not the name of a printer
- This command will prompt you to save the presentation on your computer.
- Select the location you would like to save it under and save
- Image Only Style in .JPEG
- Go to the “Save & Review” tab
- Click on “Print” and a pop-up will appear in a presentation format where there will be Before & After presentation style layout of your project.
- Right click on the image you want to save
- Click on “save image as”. This will enable you to select a location on your computer to save this design. It will be saved as a .JPG file.
You may then email this image to your client or team member, add it to a custom presentation or use it to create content for your website, social media channels or newsletters.
To save a design to your visualizer :
- Go to the “Save & Review” tab
- Find “Save to my account” on the left side of the page.
You can access these saved projects anytime under ‘Projects’ on the home page.
To learn how to save a .JPEG of your design to your computer, here. To learn how to save a presentation style ‘Before & After’ PDF of your design, click here.
To print your Renoworks Pro designs:
- Go to your Renoworks Pro Visualizer
- Click on “Projects” on your home screen
- Click on the project you would like to print
- Go to the “Save & Review” tab
- Click on ‘Print’ (Left side of the page) and follow the instructions.
To print multiple snapshots in the same presentation format, look at the instructions under “Save, view & print snapshots” (link)