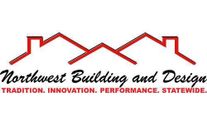FREQUENTLY ASKED QUESTIONS
Search FAQs
Popular FAQs
The process of uploading an image and designing it is called Masking in your Renoworks Pro Visualizer. The Masking process takes place under the “Draw” tab. Before applying products to your clients home, you must mask the image to define various layers of the home.
Before you get started, keep in mind that the software works in layers – what you mask first will appear as the bottom most layer. After that, each mask will go on top of the previous layer.
This rule applies to everything except doors and windows. They will appear on top of all the layers (except foreground) automatically. We recommend that you plan the order in which you will do the Masking before you get started. Eventually this will become second nature!
It can look something like this:
- Siding
- Masonry
- Roof
- Trim
- Windows
- Doors
- Foreground
A few things that will be good to know when you start:
- To mask an area you have to first select the category it fits under
- To start masking you will have to draw around the perimeter of an area clicking every time you want to change direction and ending where you started to complete a layer
- Every point you clicked on to change direction is movable, so don’t worry if your lines aren’t straight
Shadows are a default setting and in some cases that need to be turned off. Once such case is when you are applying light siding over a structure with an existing dark wall or siding. In this case you will go under the ‘Advanced’ tab of that product and turn the shadow off. You can also set the shadow to any of these given settings depending on dark or light you want the shadow effect – “off, dark, medium average, soft, light, and auto”
You can also watch this short video to show you exactly what the tool enables:
The Perspective tool lets the software know the angle of any surface. You need to set perspective for all siding and roofing. Any surface that is sloping or slanting.
The perspective tool is the most important tool while working on any elements with an angle (sloping or slanted). You must ALWAYS set perspective to siding and roofing layers. This tool allows your visualizer to know what angle the element is in and how close or further away it might be from where the photo was taken.
To make optimal use of the software, you must keep in mind that layers drawn first will appear the furthest back in an image. Eg. If you mask siding then mask trim, the trim will appear on top of the siding. However, if you masked the trim before the siding, the trim will appear behind the siding.
The best way to correct this is to Delete the trim layer and remask it so it appears on top of the siding. This rule applies to everything except doors, windows and foreground. Doors and windows will always the top most layer even if you mask them last. Foreground sits on top of everything.
All FAQs
Shadows are a default setting and in some cases that need to be turned off. Once such case is when you are applying light siding over a structure with an existing dark wall or siding. In this case you will go under the ‘Advanced’ tab of that product and turn the shadow off. You can also set the shadow to any of these given settings depending on dark or light you want the shadow effect – “off, dark, medium average, soft, light, and auto”
You can also watch this short video to show you exactly what the tool enables:
Shadows are a default setting and in some cases need to be turned off. If the colours do not appear to be right, play around with the shadow too. Find the shadow tool under the ‘Visualize’ tab in the ’Advanced’ settings on the top left corner of the page. You can also set the shadow to any given settings depending on dark or light you want the shadow effect.
You can also watch this short video to show you exactly what the tool enables:
https://www.youtube.com/watch?v=-lbY_uKnnBY&list=PLWaSi6giXpITL6fNl5w1d-9cCLEbl9_6x&index=2
The primary use of this feature to allow you to give a realistic look and feel to the image by having shadows as it would in real life (eg. shadows cast by the roof onto the top of the siding below the soffit for example, or the shadow of a tree) You can find the shadow feature under the ‘visualize’ tab under ‘Advanced’ just above the products on the left when you select a masked region. Each part of the structure that have been grouped together will have their own shadow settings.
Take a look at the image below. The structure has white siding. Here is how the siding will look with and without shadows.
Look at this image, the siding product applied to the 2 walls is the same but appear to be different colours. The wall on the left appears darker because the shadow setting is on “medium”. Whereas the wall on the right seems lighter as the shadow setting is on “light”.
The Perspective tool lets the software know the angle of any surface. You need to set perspective for all siding and roofing. Any surface that is sloping or slanting.
The perspective tool is the most important tool while working on any elements with an angle (sloping or slanted). You must ALWAYS set perspective to siding and roofing layers. This tool allows your visualizer to know what angle the element is in and how close or further away it might be from where the photo was taken.
Shadows are a default setting and in some cases need to be turned off. If the colours do not appear to be right, play around with the Shadow tool. Find the Shadow tool under the ‘Visualize’ tab in the ’Advanced’ settings on the top left corner of the page. You can also set the shadow to any given settings depending on dark or light you want the shadow effect.
You can read more about the Shadow tool and where to find it here. You can also read more about when you might need to use the tool here.
You can also watch this short video to show you exactly what the tool can do:
https://www.youtube.com/watch?v=-lbY_uKnnBY&list=PLWaSi6giXpITL6fNl5w1d-9cCLEbl9_6x&index=2
Use the Perspective tool to apply products on sloping and slanting surfaces. Learn about the Perspective tool and how to use it. To fix this, you will need to look at the perspective(link) of the layer when you come across an issue like this. To fix this,
- Go back to the draw tab
- Click on the siding surface you have masked.
- On the left you will see a “Set Perspective” button. Click on that and make sure you have set the right perspective.
To understand what the perspective tool is, click here. Learn about when to set perspective here. If you are still having trouble, please contact us! Call our support line at +1 877 980 3880, email us at support@renoworks.com, or speak to someone from the Renoworks Pro Customer Success team on LiveChat.
To make optimal use of the software, you must keep in mind that layers drawn first will appear the furthest back in an image. Eg. If you mask siding then mask trim, the trim will appear on top of the siding. However, if you masked the trim before the siding, the trim will appear behind the siding.
The best way to correct this is to Delete the trim layer and remask it so it appears on top of the siding. This rule applies to everything except doors, windows and foreground. Doors and windows will always the top most layer even if you mask them last. Foreground sits on top of everything.
The process of uploading an image and designing it is called Masking in your Renoworks Pro Visualizer. The Masking process takes place under the “Draw” tab. Before applying products to your clients home, you must mask the image to define various layers of the home.
Before you get started, keep in mind that the software works in layers – what you mask first will appear as the bottom most layer. After that, each mask will go on top of the previous layer.
This rule applies to everything except doors and windows. They will appear on top of all the layers (except foreground) automatically. We recommend that you plan the order in which you will do the Masking before you get started. Eventually this will become second nature!
It can look something like this:
- Siding
- Masonry
- Roof
- Trim
- Windows
- Doors
- Foreground
A few things that will be good to know when you start:
- To mask an area you have to first select the category it fits under
- To start masking you will have to draw around the perimeter of an area clicking every time you want to change direction and ending where you started to complete a layer
- Every point you clicked on to change direction is movable, so don’t worry if your lines aren’t straight
Shadows are a default setting and in some cases that need to be turned off. Once such case is when you are applying light siding over a structure with an existing dark wall or siding. In this case you will go under the ‘Advanced’ tab of that product and turn the shadow off. You can also set the shadow to any of these given settings depending on dark or light you want the shadow effect – “off, dark, medium average, soft, light, and auto”
You can also watch this short video to show you exactly what the tool enables:
Shadows are a default setting and in some cases need to be turned off. If the colours do not appear to be right, play around with the shadow too. Find the shadow tool under the ‘Visualize’ tab in the ’Advanced’ settings on the top left corner of the page. You can also set the shadow to any given settings depending on dark or light you want the shadow effect.
You can also watch this short video to show you exactly what the tool enables:
https://www.youtube.com/watch?v=-lbY_uKnnBY&list=PLWaSi6giXpITL6fNl5w1d-9cCLEbl9_6x&index=2
The primary use of this feature to allow you to give a realistic look and feel to the image by having shadows as it would in real life (eg. shadows cast by the roof onto the top of the siding below the soffit for example, or the shadow of a tree) You can find the shadow feature under the ‘visualize’ tab under ‘Advanced’ just above the products on the left when you select a masked region. Each part of the structure that have been grouped together will have their own shadow settings.
Take a look at the image below. The structure has white siding. Here is how the siding will look with and without shadows.
Look at this image, the siding product applied to the 2 walls is the same but appear to be different colours. The wall on the left appears darker because the shadow setting is on “medium”. Whereas the wall on the right seems lighter as the shadow setting is on “light”.
The Perspective tool lets the software know the angle of any surface. You need to set perspective for all siding and roofing. Any surface that is sloping or slanting.
The perspective tool is the most important tool while working on any elements with an angle (sloping or slanted). You must ALWAYS set perspective to siding and roofing layers. This tool allows your visualizer to know what angle the element is in and how close or further away it might be from where the photo was taken.
Shadows are a default setting and in some cases need to be turned off. If the colours do not appear to be right, play around with the Shadow tool. Find the Shadow tool under the ‘Visualize’ tab in the ’Advanced’ settings on the top left corner of the page. You can also set the shadow to any given settings depending on dark or light you want the shadow effect.
You can read more about the Shadow tool and where to find it here. You can also read more about when you might need to use the tool here.
You can also watch this short video to show you exactly what the tool can do:
https://www.youtube.com/watch?v=-lbY_uKnnBY&list=PLWaSi6giXpITL6fNl5w1d-9cCLEbl9_6x&index=2
Use the Perspective tool to apply products on sloping and slanting surfaces. Learn about the Perspective tool and how to use it. To fix this, you will need to look at the perspective(link) of the layer when you come across an issue like this. To fix this,
- Go back to the draw tab
- Click on the siding surface you have masked.
- On the left you will see a “Set Perspective” button. Click on that and make sure you have set the right perspective.
To understand what the perspective tool is, click here. Learn about when to set perspective here. If you are still having trouble, please contact us! Call our support line at +1 877 980 3880, email us at support@renoworks.com, or speak to someone from the Renoworks Pro Customer Success team on LiveChat.
To make optimal use of the software, you must keep in mind that layers drawn first will appear the furthest back in an image. Eg. If you mask siding then mask trim, the trim will appear on top of the siding. However, if you masked the trim before the siding, the trim will appear behind the siding.
The best way to correct this is to Delete the trim layer and remask it so it appears on top of the siding. This rule applies to everything except doors, windows and foreground. Doors and windows will always the top most layer even if you mask them last. Foreground sits on top of everything.
The process of uploading an image and designing it is called Masking in your Renoworks Pro Visualizer. The Masking process takes place under the “Draw” tab. Before applying products to your clients home, you must mask the image to define various layers of the home.
Before you get started, keep in mind that the software works in layers – what you mask first will appear as the bottom most layer. After that, each mask will go on top of the previous layer.
This rule applies to everything except doors and windows. They will appear on top of all the layers (except foreground) automatically. We recommend that you plan the order in which you will do the Masking before you get started. Eventually this will become second nature!
It can look something like this:
- Siding
- Masonry
- Roof
- Trim
- Windows
- Doors
- Foreground
A few things that will be good to know when you start:
- To mask an area you have to first select the category it fits under
- To start masking you will have to draw around the perimeter of an area clicking every time you want to change direction and ending where you started to complete a layer
- Every point you clicked on to change direction is movable, so don’t worry if your lines aren’t straight
Shadows are a default setting and in some cases that need to be turned off. Once such case is when you are applying light siding over a structure with an existing dark wall or siding. In this case you will go under the ‘Advanced’ tab of that product and turn the shadow off. You can also set the shadow to any of these given settings depending on dark or light you want the shadow effect – “off, dark, medium average, soft, light, and auto”
You can also watch this short video to show you exactly what the tool enables:
Shadows are a default setting and in some cases need to be turned off. If the colours do not appear to be right, play around with the shadow too. Find the shadow tool under the ‘Visualize’ tab in the ’Advanced’ settings on the top left corner of the page. You can also set the shadow to any given settings depending on dark or light you want the shadow effect.
You can also watch this short video to show you exactly what the tool enables:
https://www.youtube.com/watch?v=-lbY_uKnnBY&list=PLWaSi6giXpITL6fNl5w1d-9cCLEbl9_6x&index=2
The primary use of this feature to allow you to give a realistic look and feel to the image by having shadows as it would in real life (eg. shadows cast by the roof onto the top of the siding below the soffit for example, or the shadow of a tree) You can find the shadow feature under the ‘visualize’ tab under ‘Advanced’ just above the products on the left when you select a masked region. Each part of the structure that have been grouped together will have their own shadow settings.
Take a look at the image below. The structure has white siding. Here is how the siding will look with and without shadows.
Look at this image, the siding product applied to the 2 walls is the same but appear to be different colours. The wall on the left appears darker because the shadow setting is on “medium”. Whereas the wall on the right seems lighter as the shadow setting is on “light”.
The Perspective tool lets the software know the angle of any surface. You need to set perspective for all siding and roofing. Any surface that is sloping or slanting.
The perspective tool is the most important tool while working on any elements with an angle (sloping or slanted). You must ALWAYS set perspective to siding and roofing layers. This tool allows your visualizer to know what angle the element is in and how close or further away it might be from where the photo was taken.
Shadows are a default setting and in some cases need to be turned off. If the colours do not appear to be right, play around with the Shadow tool. Find the Shadow tool under the ‘Visualize’ tab in the ’Advanced’ settings on the top left corner of the page. You can also set the shadow to any given settings depending on dark or light you want the shadow effect.
You can read more about the Shadow tool and where to find it here. You can also read more about when you might need to use the tool here.
You can also watch this short video to show you exactly what the tool can do:
https://www.youtube.com/watch?v=-lbY_uKnnBY&list=PLWaSi6giXpITL6fNl5w1d-9cCLEbl9_6x&index=2
Use the Perspective tool to apply products on sloping and slanting surfaces. Learn about the Perspective tool and how to use it. To fix this, you will need to look at the perspective(link) of the layer when you come across an issue like this. To fix this,
- Go back to the draw tab
- Click on the siding surface you have masked.
- On the left you will see a “Set Perspective” button. Click on that and make sure you have set the right perspective.
To understand what the perspective tool is, click here. Learn about when to set perspective here. If you are still having trouble, please contact us! Call our support line at +1 877 980 3880, email us at support@renoworks.com, or speak to someone from the Renoworks Pro Customer Success team on LiveChat.
To make optimal use of the software, you must keep in mind that layers drawn first will appear the furthest back in an image. Eg. If you mask siding then mask trim, the trim will appear on top of the siding. However, if you masked the trim before the siding, the trim will appear behind the siding.
The best way to correct this is to Delete the trim layer and remask it so it appears on top of the siding. This rule applies to everything except doors, windows and foreground. Doors and windows will always the top most layer even if you mask them last. Foreground sits on top of everything.
The process of uploading an image and designing it is called Masking in your Renoworks Pro Visualizer. The Masking process takes place under the “Draw” tab. Before applying products to your clients home, you must mask the image to define various layers of the home.
Before you get started, keep in mind that the software works in layers – what you mask first will appear as the bottom most layer. After that, each mask will go on top of the previous layer.
This rule applies to everything except doors and windows. They will appear on top of all the layers (except foreground) automatically. We recommend that you plan the order in which you will do the Masking before you get started. Eventually this will become second nature!
It can look something like this:
- Siding
- Masonry
- Roof
- Trim
- Windows
- Doors
- Foreground
A few things that will be good to know when you start:
- To mask an area you have to first select the category it fits under
- To start masking you will have to draw around the perimeter of an area clicking every time you want to change direction and ending where you started to complete a layer
- Every point you clicked on to change direction is movable, so don’t worry if your lines aren’t straight
Shadows are a default setting and in some cases that need to be turned off. Once such case is when you are applying light siding over a structure with an existing dark wall or siding. In this case you will go under the ‘Advanced’ tab of that product and turn the shadow off. You can also set the shadow to any of these given settings depending on dark or light you want the shadow effect – “off, dark, medium average, soft, light, and auto”
You can also watch this short video to show you exactly what the tool enables:
Shadows are a default setting and in some cases need to be turned off. If the colours do not appear to be right, play around with the shadow too. Find the shadow tool under the ‘Visualize’ tab in the ’Advanced’ settings on the top left corner of the page. You can also set the shadow to any given settings depending on dark or light you want the shadow effect.
You can also watch this short video to show you exactly what the tool enables:
https://www.youtube.com/watch?v=-lbY_uKnnBY&list=PLWaSi6giXpITL6fNl5w1d-9cCLEbl9_6x&index=2
The primary use of this feature to allow you to give a realistic look and feel to the image by having shadows as it would in real life (eg. shadows cast by the roof onto the top of the siding below the soffit for example, or the shadow of a tree) You can find the shadow feature under the ‘visualize’ tab under ‘Advanced’ just above the products on the left when you select a masked region. Each part of the structure that have been grouped together will have their own shadow settings.
Take a look at the image below. The structure has white siding. Here is how the siding will look with and without shadows.
Look at this image, the siding product applied to the 2 walls is the same but appear to be different colours. The wall on the left appears darker because the shadow setting is on “medium”. Whereas the wall on the right seems lighter as the shadow setting is on “light”.
The Perspective tool lets the software know the angle of any surface. You need to set perspective for all siding and roofing. Any surface that is sloping or slanting.
The perspective tool is the most important tool while working on any elements with an angle (sloping or slanted). You must ALWAYS set perspective to siding and roofing layers. This tool allows your visualizer to know what angle the element is in and how close or further away it might be from where the photo was taken.
Shadows are a default setting and in some cases need to be turned off. If the colours do not appear to be right, play around with the Shadow tool. Find the Shadow tool under the ‘Visualize’ tab in the ’Advanced’ settings on the top left corner of the page. You can also set the shadow to any given settings depending on dark or light you want the shadow effect.
You can read more about the Shadow tool and where to find it here. You can also read more about when you might need to use the tool here.
You can also watch this short video to show you exactly what the tool can do:
https://www.youtube.com/watch?v=-lbY_uKnnBY&list=PLWaSi6giXpITL6fNl5w1d-9cCLEbl9_6x&index=2
Use the Perspective tool to apply products on sloping and slanting surfaces. Learn about the Perspective tool and how to use it. To fix this, you will need to look at the perspective(link) of the layer when you come across an issue like this. To fix this,
- Go back to the draw tab
- Click on the siding surface you have masked.
- On the left you will see a “Set Perspective” button. Click on that and make sure you have set the right perspective.
To understand what the perspective tool is, click here. Learn about when to set perspective here. If you are still having trouble, please contact us! Call our support line at +1 877 980 3880, email us at support@renoworks.com, or speak to someone from the Renoworks Pro Customer Success team on LiveChat.
To make optimal use of the software, you must keep in mind that layers drawn first will appear the furthest back in an image. Eg. If you mask siding then mask trim, the trim will appear on top of the siding. However, if you masked the trim before the siding, the trim will appear behind the siding.
The best way to correct this is to Delete the trim layer and remask it so it appears on top of the siding. This rule applies to everything except doors, windows and foreground. Doors and windows will always the top most layer even if you mask them last. Foreground sits on top of everything.
The process of uploading an image and designing it is called Masking in your Renoworks Pro Visualizer. The Masking process takes place under the “Draw” tab. Before applying products to your clients home, you must mask the image to define various layers of the home.
Before you get started, keep in mind that the software works in layers – what you mask first will appear as the bottom most layer. After that, each mask will go on top of the previous layer.
This rule applies to everything except doors and windows. They will appear on top of all the layers (except foreground) automatically. We recommend that you plan the order in which you will do the Masking before you get started. Eventually this will become second nature!
It can look something like this:
- Siding
- Masonry
- Roof
- Trim
- Windows
- Doors
- Foreground
A few things that will be good to know when you start:
- To mask an area you have to first select the category it fits under
- To start masking you will have to draw around the perimeter of an area clicking every time you want to change direction and ending where you started to complete a layer
- Every point you clicked on to change direction is movable, so don’t worry if your lines aren’t straight
Shadows are a default setting and in some cases that need to be turned off. Once such case is when you are applying light siding over a structure with an existing dark wall or siding. In this case you will go under the ‘Advanced’ tab of that product and turn the shadow off. You can also set the shadow to any of these given settings depending on dark or light you want the shadow effect – “off, dark, medium average, soft, light, and auto”
You can also watch this short video to show you exactly what the tool enables:
Shadows are a default setting and in some cases need to be turned off. If the colours do not appear to be right, play around with the shadow too. Find the shadow tool under the ‘Visualize’ tab in the ’Advanced’ settings on the top left corner of the page. You can also set the shadow to any given settings depending on dark or light you want the shadow effect.
You can also watch this short video to show you exactly what the tool enables:
https://www.youtube.com/watch?v=-lbY_uKnnBY&list=PLWaSi6giXpITL6fNl5w1d-9cCLEbl9_6x&index=2
The primary use of this feature to allow you to give a realistic look and feel to the image by having shadows as it would in real life (eg. shadows cast by the roof onto the top of the siding below the soffit for example, or the shadow of a tree) You can find the shadow feature under the ‘visualize’ tab under ‘Advanced’ just above the products on the left when you select a masked region. Each part of the structure that have been grouped together will have their own shadow settings.
Take a look at the image below. The structure has white siding. Here is how the siding will look with and without shadows.
Look at this image, the siding product applied to the 2 walls is the same but appear to be different colours. The wall on the left appears darker because the shadow setting is on “medium”. Whereas the wall on the right seems lighter as the shadow setting is on “light”.
The Perspective tool lets the software know the angle of any surface. You need to set perspective for all siding and roofing. Any surface that is sloping or slanting.
The perspective tool is the most important tool while working on any elements with an angle (sloping or slanted). You must ALWAYS set perspective to siding and roofing layers. This tool allows your visualizer to know what angle the element is in and how close or further away it might be from where the photo was taken.
Shadows are a default setting and in some cases need to be turned off. If the colours do not appear to be right, play around with the Shadow tool. Find the Shadow tool under the ‘Visualize’ tab in the ’Advanced’ settings on the top left corner of the page. You can also set the shadow to any given settings depending on dark or light you want the shadow effect.
You can read more about the Shadow tool and where to find it here. You can also read more about when you might need to use the tool here.
You can also watch this short video to show you exactly what the tool can do:
https://www.youtube.com/watch?v=-lbY_uKnnBY&list=PLWaSi6giXpITL6fNl5w1d-9cCLEbl9_6x&index=2
Use the Perspective tool to apply products on sloping and slanting surfaces. Learn about the Perspective tool and how to use it. To fix this, you will need to look at the perspective(link) of the layer when you come across an issue like this. To fix this,
- Go back to the draw tab
- Click on the siding surface you have masked.
- On the left you will see a “Set Perspective” button. Click on that and make sure you have set the right perspective.
To understand what the perspective tool is, click here. Learn about when to set perspective here. If you are still having trouble, please contact us! Call our support line at +1 877 980 3880, email us at support@renoworks.com, or speak to someone from the Renoworks Pro Customer Success team on LiveChat.
To make optimal use of the software, you must keep in mind that layers drawn first will appear the furthest back in an image. Eg. If you mask siding then mask trim, the trim will appear on top of the siding. However, if you masked the trim before the siding, the trim will appear behind the siding.
The best way to correct this is to Delete the trim layer and remask it so it appears on top of the siding. This rule applies to everything except doors, windows and foreground. Doors and windows will always the top most layer even if you mask them last. Foreground sits on top of everything.
The process of uploading an image and designing it is called Masking in your Renoworks Pro Visualizer. The Masking process takes place under the “Draw” tab. Before applying products to your clients home, you must mask the image to define various layers of the home.
Before you get started, keep in mind that the software works in layers – what you mask first will appear as the bottom most layer. After that, each mask will go on top of the previous layer.
This rule applies to everything except doors and windows. They will appear on top of all the layers (except foreground) automatically. We recommend that you plan the order in which you will do the Masking before you get started. Eventually this will become second nature!
It can look something like this:
- Siding
- Masonry
- Roof
- Trim
- Windows
- Doors
- Foreground
A few things that will be good to know when you start:
- To mask an area you have to first select the category it fits under
- To start masking you will have to draw around the perimeter of an area clicking every time you want to change direction and ending where you started to complete a layer
- Every point you clicked on to change direction is movable, so don’t worry if your lines aren’t straight
Shadows are a default setting and in some cases that need to be turned off. Once such case is when you are applying light siding over a structure with an existing dark wall or siding. In this case you will go under the ‘Advanced’ tab of that product and turn the shadow off. You can also set the shadow to any of these given settings depending on dark or light you want the shadow effect – “off, dark, medium average, soft, light, and auto”
You can also watch this short video to show you exactly what the tool enables:
Shadows are a default setting and in some cases need to be turned off. If the colours do not appear to be right, play around with the shadow too. Find the shadow tool under the ‘Visualize’ tab in the ’Advanced’ settings on the top left corner of the page. You can also set the shadow to any given settings depending on dark or light you want the shadow effect.
You can also watch this short video to show you exactly what the tool enables:
https://www.youtube.com/watch?v=-lbY_uKnnBY&list=PLWaSi6giXpITL6fNl5w1d-9cCLEbl9_6x&index=2
The primary use of this feature to allow you to give a realistic look and feel to the image by having shadows as it would in real life (eg. shadows cast by the roof onto the top of the siding below the soffit for example, or the shadow of a tree) You can find the shadow feature under the ‘visualize’ tab under ‘Advanced’ just above the products on the left when you select a masked region. Each part of the structure that have been grouped together will have their own shadow settings.
Take a look at the image below. The structure has white siding. Here is how the siding will look with and without shadows.
Look at this image, the siding product applied to the 2 walls is the same but appear to be different colours. The wall on the left appears darker because the shadow setting is on “medium”. Whereas the wall on the right seems lighter as the shadow setting is on “light”.
The Perspective tool lets the software know the angle of any surface. You need to set perspective for all siding and roofing. Any surface that is sloping or slanting.
The perspective tool is the most important tool while working on any elements with an angle (sloping or slanted). You must ALWAYS set perspective to siding and roofing layers. This tool allows your visualizer to know what angle the element is in and how close or further away it might be from where the photo was taken.
Shadows are a default setting and in some cases need to be turned off. If the colours do not appear to be right, play around with the Shadow tool. Find the Shadow tool under the ‘Visualize’ tab in the ’Advanced’ settings on the top left corner of the page. You can also set the shadow to any given settings depending on dark or light you want the shadow effect.
You can read more about the Shadow tool and where to find it here. You can also read more about when you might need to use the tool here.
You can also watch this short video to show you exactly what the tool can do:
https://www.youtube.com/watch?v=-lbY_uKnnBY&list=PLWaSi6giXpITL6fNl5w1d-9cCLEbl9_6x&index=2
Use the Perspective tool to apply products on sloping and slanting surfaces. Learn about the Perspective tool and how to use it. To fix this, you will need to look at the perspective(link) of the layer when you come across an issue like this. To fix this,
- Go back to the draw tab
- Click on the siding surface you have masked.
- On the left you will see a “Set Perspective” button. Click on that and make sure you have set the right perspective.
To understand what the perspective tool is, click here. Learn about when to set perspective here. If you are still having trouble, please contact us! Call our support line at +1 877 980 3880, email us at support@renoworks.com, or speak to someone from the Renoworks Pro Customer Success team on LiveChat.
To make optimal use of the software, you must keep in mind that layers drawn first will appear the furthest back in an image. Eg. If you mask siding then mask trim, the trim will appear on top of the siding. However, if you masked the trim before the siding, the trim will appear behind the siding.
The best way to correct this is to Delete the trim layer and remask it so it appears on top of the siding. This rule applies to everything except doors, windows and foreground. Doors and windows will always the top most layer even if you mask them last. Foreground sits on top of everything.
The process of uploading an image and designing it is called Masking in your Renoworks Pro Visualizer. The Masking process takes place under the “Draw” tab. Before applying products to your clients home, you must mask the image to define various layers of the home.
Before you get started, keep in mind that the software works in layers – what you mask first will appear as the bottom most layer. After that, each mask will go on top of the previous layer.
This rule applies to everything except doors and windows. They will appear on top of all the layers (except foreground) automatically. We recommend that you plan the order in which you will do the Masking before you get started. Eventually this will become second nature!
It can look something like this:
- Siding
- Masonry
- Roof
- Trim
- Windows
- Doors
- Foreground
A few things that will be good to know when you start:
- To mask an area you have to first select the category it fits under
- To start masking you will have to draw around the perimeter of an area clicking every time you want to change direction and ending where you started to complete a layer
- Every point you clicked on to change direction is movable, so don’t worry if your lines aren’t straight
Shadows are a default setting and in some cases that need to be turned off. Once such case is when you are applying light siding over a structure with an existing dark wall or siding. In this case you will go under the ‘Advanced’ tab of that product and turn the shadow off. You can also set the shadow to any of these given settings depending on dark or light you want the shadow effect – “off, dark, medium average, soft, light, and auto”
You can also watch this short video to show you exactly what the tool enables:
Shadows are a default setting and in some cases need to be turned off. If the colours do not appear to be right, play around with the shadow too. Find the shadow tool under the ‘Visualize’ tab in the ’Advanced’ settings on the top left corner of the page. You can also set the shadow to any given settings depending on dark or light you want the shadow effect.
You can also watch this short video to show you exactly what the tool enables:
https://www.youtube.com/watch?v=-lbY_uKnnBY&list=PLWaSi6giXpITL6fNl5w1d-9cCLEbl9_6x&index=2
The primary use of this feature to allow you to give a realistic look and feel to the image by having shadows as it would in real life (eg. shadows cast by the roof onto the top of the siding below the soffit for example, or the shadow of a tree) You can find the shadow feature under the ‘visualize’ tab under ‘Advanced’ just above the products on the left when you select a masked region. Each part of the structure that have been grouped together will have their own shadow settings.
Take a look at the image below. The structure has white siding. Here is how the siding will look with and without shadows.
Look at this image, the siding product applied to the 2 walls is the same but appear to be different colours. The wall on the left appears darker because the shadow setting is on “medium”. Whereas the wall on the right seems lighter as the shadow setting is on “light”.
The Perspective tool lets the software know the angle of any surface. You need to set perspective for all siding and roofing. Any surface that is sloping or slanting.
The perspective tool is the most important tool while working on any elements with an angle (sloping or slanted). You must ALWAYS set perspective to siding and roofing layers. This tool allows your visualizer to know what angle the element is in and how close or further away it might be from where the photo was taken.
Shadows are a default setting and in some cases need to be turned off. If the colours do not appear to be right, play around with the Shadow tool. Find the Shadow tool under the ‘Visualize’ tab in the ’Advanced’ settings on the top left corner of the page. You can also set the shadow to any given settings depending on dark or light you want the shadow effect.
You can read more about the Shadow tool and where to find it here. You can also read more about when you might need to use the tool here.
You can also watch this short video to show you exactly what the tool can do:
https://www.youtube.com/watch?v=-lbY_uKnnBY&list=PLWaSi6giXpITL6fNl5w1d-9cCLEbl9_6x&index=2
Use the Perspective tool to apply products on sloping and slanting surfaces. Learn about the Perspective tool and how to use it. To fix this, you will need to look at the perspective(link) of the layer when you come across an issue like this. To fix this,
- Go back to the draw tab
- Click on the siding surface you have masked.
- On the left you will see a “Set Perspective” button. Click on that and make sure you have set the right perspective.
To understand what the perspective tool is, click here. Learn about when to set perspective here. If you are still having trouble, please contact us! Call our support line at +1 877 980 3880, email us at support@renoworks.com, or speak to someone from the Renoworks Pro Customer Success team on LiveChat.
To make optimal use of the software, you must keep in mind that layers drawn first will appear the furthest back in an image. Eg. If you mask siding then mask trim, the trim will appear on top of the siding. However, if you masked the trim before the siding, the trim will appear behind the siding.
The best way to correct this is to Delete the trim layer and remask it so it appears on top of the siding. This rule applies to everything except doors, windows and foreground. Doors and windows will always the top most layer even if you mask them last. Foreground sits on top of everything.
The process of uploading an image and designing it is called Masking in your Renoworks Pro Visualizer. The Masking process takes place under the “Draw” tab. Before applying products to your clients home, you must mask the image to define various layers of the home.
Before you get started, keep in mind that the software works in layers – what you mask first will appear as the bottom most layer. After that, each mask will go on top of the previous layer.
This rule applies to everything except doors and windows. They will appear on top of all the layers (except foreground) automatically. We recommend that you plan the order in which you will do the Masking before you get started. Eventually this will become second nature!
It can look something like this:
- Siding
- Masonry
- Roof
- Trim
- Windows
- Doors
- Foreground
A few things that will be good to know when you start:
- To mask an area you have to first select the category it fits under
- To start masking you will have to draw around the perimeter of an area clicking every time you want to change direction and ending where you started to complete a layer
- Every point you clicked on to change direction is movable, so don’t worry if your lines aren’t straight
Shadows are a default setting and in some cases that need to be turned off. Once such case is when you are applying light siding over a structure with an existing dark wall or siding. In this case you will go under the ‘Advanced’ tab of that product and turn the shadow off. You can also set the shadow to any of these given settings depending on dark or light you want the shadow effect – “off, dark, medium average, soft, light, and auto”
You can also watch this short video to show you exactly what the tool enables:
Shadows are a default setting and in some cases need to be turned off. If the colours do not appear to be right, play around with the shadow too. Find the shadow tool under the ‘Visualize’ tab in the ’Advanced’ settings on the top left corner of the page. You can also set the shadow to any given settings depending on dark or light you want the shadow effect.
You can also watch this short video to show you exactly what the tool enables:
https://www.youtube.com/watch?v=-lbY_uKnnBY&list=PLWaSi6giXpITL6fNl5w1d-9cCLEbl9_6x&index=2
The primary use of this feature to allow you to give a realistic look and feel to the image by having shadows as it would in real life (eg. shadows cast by the roof onto the top of the siding below the soffit for example, or the shadow of a tree) You can find the shadow feature under the ‘visualize’ tab under ‘Advanced’ just above the products on the left when you select a masked region. Each part of the structure that have been grouped together will have their own shadow settings.
Take a look at the image below. The structure has white siding. Here is how the siding will look with and without shadows.
Look at this image, the siding product applied to the 2 walls is the same but appear to be different colours. The wall on the left appears darker because the shadow setting is on “medium”. Whereas the wall on the right seems lighter as the shadow setting is on “light”.
The Perspective tool lets the software know the angle of any surface. You need to set perspective for all siding and roofing. Any surface that is sloping or slanting.
The perspective tool is the most important tool while working on any elements with an angle (sloping or slanted). You must ALWAYS set perspective to siding and roofing layers. This tool allows your visualizer to know what angle the element is in and how close or further away it might be from where the photo was taken.
Shadows are a default setting and in some cases need to be turned off. If the colours do not appear to be right, play around with the Shadow tool. Find the Shadow tool under the ‘Visualize’ tab in the ’Advanced’ settings on the top left corner of the page. You can also set the shadow to any given settings depending on dark or light you want the shadow effect.
You can read more about the Shadow tool and where to find it here. You can also read more about when you might need to use the tool here.
You can also watch this short video to show you exactly what the tool can do:
https://www.youtube.com/watch?v=-lbY_uKnnBY&list=PLWaSi6giXpITL6fNl5w1d-9cCLEbl9_6x&index=2
Use the Perspective tool to apply products on sloping and slanting surfaces. Learn about the Perspective tool and how to use it. To fix this, you will need to look at the perspective(link) of the layer when you come across an issue like this. To fix this,
- Go back to the draw tab
- Click on the siding surface you have masked.
- On the left you will see a “Set Perspective” button. Click on that and make sure you have set the right perspective.
To understand what the perspective tool is, click here. Learn about when to set perspective here. If you are still having trouble, please contact us! Call our support line at +1 877 980 3880, email us at support@renoworks.com, or speak to someone from the Renoworks Pro Customer Success team on LiveChat.
To make optimal use of the software, you must keep in mind that layers drawn first will appear the furthest back in an image. Eg. If you mask siding then mask trim, the trim will appear on top of the siding. However, if you masked the trim before the siding, the trim will appear behind the siding.
The best way to correct this is to Delete the trim layer and remask it so it appears on top of the siding. This rule applies to everything except doors, windows and foreground. Doors and windows will always the top most layer even if you mask them last. Foreground sits on top of everything.
The process of uploading an image and designing it is called Masking in your Renoworks Pro Visualizer. The Masking process takes place under the “Draw” tab. Before applying products to your clients home, you must mask the image to define various layers of the home.
Before you get started, keep in mind that the software works in layers – what you mask first will appear as the bottom most layer. After that, each mask will go on top of the previous layer.
This rule applies to everything except doors and windows. They will appear on top of all the layers (except foreground) automatically. We recommend that you plan the order in which you will do the Masking before you get started. Eventually this will become second nature!
It can look something like this:
- Siding
- Masonry
- Roof
- Trim
- Windows
- Doors
- Foreground
A few things that will be good to know when you start:
- To mask an area you have to first select the category it fits under
- To start masking you will have to draw around the perimeter of an area clicking every time you want to change direction and ending where you started to complete a layer
- Every point you clicked on to change direction is movable, so don’t worry if your lines aren’t straight
Shadows are a default setting and in some cases that need to be turned off. Once such case is when you are applying light siding over a structure with an existing dark wall or siding. In this case you will go under the ‘Advanced’ tab of that product and turn the shadow off. You can also set the shadow to any of these given settings depending on dark or light you want the shadow effect – “off, dark, medium average, soft, light, and auto”
You can also watch this short video to show you exactly what the tool enables:
Shadows are a default setting and in some cases need to be turned off. If the colours do not appear to be right, play around with the shadow too. Find the shadow tool under the ‘Visualize’ tab in the ’Advanced’ settings on the top left corner of the page. You can also set the shadow to any given settings depending on dark or light you want the shadow effect.
You can also watch this short video to show you exactly what the tool enables:
https://www.youtube.com/watch?v=-lbY_uKnnBY&list=PLWaSi6giXpITL6fNl5w1d-9cCLEbl9_6x&index=2
The primary use of this feature to allow you to give a realistic look and feel to the image by having shadows as it would in real life (eg. shadows cast by the roof onto the top of the siding below the soffit for example, or the shadow of a tree) You can find the shadow feature under the ‘visualize’ tab under ‘Advanced’ just above the products on the left when you select a masked region. Each part of the structure that have been grouped together will have their own shadow settings.
Take a look at the image below. The structure has white siding. Here is how the siding will look with and without shadows.
Look at this image, the siding product applied to the 2 walls is the same but appear to be different colours. The wall on the left appears darker because the shadow setting is on “medium”. Whereas the wall on the right seems lighter as the shadow setting is on “light”.
The Perspective tool lets the software know the angle of any surface. You need to set perspective for all siding and roofing. Any surface that is sloping or slanting.
The perspective tool is the most important tool while working on any elements with an angle (sloping or slanted). You must ALWAYS set perspective to siding and roofing layers. This tool allows your visualizer to know what angle the element is in and how close or further away it might be from where the photo was taken.
Shadows are a default setting and in some cases need to be turned off. If the colours do not appear to be right, play around with the Shadow tool. Find the Shadow tool under the ‘Visualize’ tab in the ’Advanced’ settings on the top left corner of the page. You can also set the shadow to any given settings depending on dark or light you want the shadow effect.
You can read more about the Shadow tool and where to find it here. You can also read more about when you might need to use the tool here.
You can also watch this short video to show you exactly what the tool can do:
https://www.youtube.com/watch?v=-lbY_uKnnBY&list=PLWaSi6giXpITL6fNl5w1d-9cCLEbl9_6x&index=2
Use the Perspective tool to apply products on sloping and slanting surfaces. Learn about the Perspective tool and how to use it. To fix this, you will need to look at the perspective(link) of the layer when you come across an issue like this. To fix this,
- Go back to the draw tab
- Click on the siding surface you have masked.
- On the left you will see a “Set Perspective” button. Click on that and make sure you have set the right perspective.
To understand what the perspective tool is, click here. Learn about when to set perspective here. If you are still having trouble, please contact us! Call our support line at +1 877 980 3880, email us at support@renoworks.com, or speak to someone from the Renoworks Pro Customer Success team on LiveChat.
To make optimal use of the software, you must keep in mind that layers drawn first will appear the furthest back in an image. Eg. If you mask siding then mask trim, the trim will appear on top of the siding. However, if you masked the trim before the siding, the trim will appear behind the siding.
The best way to correct this is to Delete the trim layer and remask it so it appears on top of the siding. This rule applies to everything except doors, windows and foreground. Doors and windows will always the top most layer even if you mask them last. Foreground sits on top of everything.
The process of uploading an image and designing it is called Masking in your Renoworks Pro Visualizer. The Masking process takes place under the “Draw” tab. Before applying products to your clients home, you must mask the image to define various layers of the home.
Before you get started, keep in mind that the software works in layers – what you mask first will appear as the bottom most layer. After that, each mask will go on top of the previous layer.
This rule applies to everything except doors and windows. They will appear on top of all the layers (except foreground) automatically. We recommend that you plan the order in which you will do the Masking before you get started. Eventually this will become second nature!
It can look something like this:
- Siding
- Masonry
- Roof
- Trim
- Windows
- Doors
- Foreground
A few things that will be good to know when you start:
- To mask an area you have to first select the category it fits under
- To start masking you will have to draw around the perimeter of an area clicking every time you want to change direction and ending where you started to complete a layer
- Every point you clicked on to change direction is movable, so don’t worry if your lines aren’t straight
Shadows are a default setting and in some cases that need to be turned off. Once such case is when you are applying light siding over a structure with an existing dark wall or siding. In this case you will go under the ‘Advanced’ tab of that product and turn the shadow off. You can also set the shadow to any of these given settings depending on dark or light you want the shadow effect – “off, dark, medium average, soft, light, and auto”
You can also watch this short video to show you exactly what the tool enables:
Shadows are a default setting and in some cases need to be turned off. If the colours do not appear to be right, play around with the shadow too. Find the shadow tool under the ‘Visualize’ tab in the ’Advanced’ settings on the top left corner of the page. You can also set the shadow to any given settings depending on dark or light you want the shadow effect.
You can also watch this short video to show you exactly what the tool enables:
https://www.youtube.com/watch?v=-lbY_uKnnBY&list=PLWaSi6giXpITL6fNl5w1d-9cCLEbl9_6x&index=2
The primary use of this feature to allow you to give a realistic look and feel to the image by having shadows as it would in real life (eg. shadows cast by the roof onto the top of the siding below the soffit for example, or the shadow of a tree) You can find the shadow feature under the ‘visualize’ tab under ‘Advanced’ just above the products on the left when you select a masked region. Each part of the structure that have been grouped together will have their own shadow settings.
Take a look at the image below. The structure has white siding. Here is how the siding will look with and without shadows.
Look at this image, the siding product applied to the 2 walls is the same but appear to be different colours. The wall on the left appears darker because the shadow setting is on “medium”. Whereas the wall on the right seems lighter as the shadow setting is on “light”.
The Perspective tool lets the software know the angle of any surface. You need to set perspective for all siding and roofing. Any surface that is sloping or slanting.
The perspective tool is the most important tool while working on any elements with an angle (sloping or slanted). You must ALWAYS set perspective to siding and roofing layers. This tool allows your visualizer to know what angle the element is in and how close or further away it might be from where the photo was taken.
Shadows are a default setting and in some cases need to be turned off. If the colours do not appear to be right, play around with the Shadow tool. Find the Shadow tool under the ‘Visualize’ tab in the ’Advanced’ settings on the top left corner of the page. You can also set the shadow to any given settings depending on dark or light you want the shadow effect.
You can read more about the Shadow tool and where to find it here. You can also read more about when you might need to use the tool here.
You can also watch this short video to show you exactly what the tool can do:
https://www.youtube.com/watch?v=-lbY_uKnnBY&list=PLWaSi6giXpITL6fNl5w1d-9cCLEbl9_6x&index=2
Use the Perspective tool to apply products on sloping and slanting surfaces. Learn about the Perspective tool and how to use it. To fix this, you will need to look at the perspective(link) of the layer when you come across an issue like this. To fix this,
- Go back to the draw tab
- Click on the siding surface you have masked.
- On the left you will see a “Set Perspective” button. Click on that and make sure you have set the right perspective.
To understand what the perspective tool is, click here. Learn about when to set perspective here. If you are still having trouble, please contact us! Call our support line at +1 877 980 3880, email us at support@renoworks.com, or speak to someone from the Renoworks Pro Customer Success team on LiveChat.
To make optimal use of the software, you must keep in mind that layers drawn first will appear the furthest back in an image. Eg. If you mask siding then mask trim, the trim will appear on top of the siding. However, if you masked the trim before the siding, the trim will appear behind the siding.
The best way to correct this is to Delete the trim layer and remask it so it appears on top of the siding. This rule applies to everything except doors, windows and foreground. Doors and windows will always the top most layer even if you mask them last. Foreground sits on top of everything.
The process of uploading an image and designing it is called Masking in your Renoworks Pro Visualizer. The Masking process takes place under the “Draw” tab. Before applying products to your clients home, you must mask the image to define various layers of the home.
Before you get started, keep in mind that the software works in layers – what you mask first will appear as the bottom most layer. After that, each mask will go on top of the previous layer.
This rule applies to everything except doors and windows. They will appear on top of all the layers (except foreground) automatically. We recommend that you plan the order in which you will do the Masking before you get started. Eventually this will become second nature!
It can look something like this:
- Siding
- Masonry
- Roof
- Trim
- Windows
- Doors
- Foreground
A few things that will be good to know when you start:
- To mask an area you have to first select the category it fits under
- To start masking you will have to draw around the perimeter of an area clicking every time you want to change direction and ending where you started to complete a layer
- Every point you clicked on to change direction is movable, so don’t worry if your lines aren’t straight
Shadows are a default setting and in some cases that need to be turned off. Once such case is when you are applying light siding over a structure with an existing dark wall or siding. In this case you will go under the ‘Advanced’ tab of that product and turn the shadow off. You can also set the shadow to any of these given settings depending on dark or light you want the shadow effect – “off, dark, medium average, soft, light, and auto”
You can also watch this short video to show you exactly what the tool enables:
Shadows are a default setting and in some cases need to be turned off. If the colours do not appear to be right, play around with the shadow too. Find the shadow tool under the ‘Visualize’ tab in the ’Advanced’ settings on the top left corner of the page. You can also set the shadow to any given settings depending on dark or light you want the shadow effect.
You can also watch this short video to show you exactly what the tool enables:
https://www.youtube.com/watch?v=-lbY_uKnnBY&list=PLWaSi6giXpITL6fNl5w1d-9cCLEbl9_6x&index=2
The primary use of this feature to allow you to give a realistic look and feel to the image by having shadows as it would in real life (eg. shadows cast by the roof onto the top of the siding below the soffit for example, or the shadow of a tree) You can find the shadow feature under the ‘visualize’ tab under ‘Advanced’ just above the products on the left when you select a masked region. Each part of the structure that have been grouped together will have their own shadow settings.
Take a look at the image below. The structure has white siding. Here is how the siding will look with and without shadows.
Look at this image, the siding product applied to the 2 walls is the same but appear to be different colours. The wall on the left appears darker because the shadow setting is on “medium”. Whereas the wall on the right seems lighter as the shadow setting is on “light”.
The Perspective tool lets the software know the angle of any surface. You need to set perspective for all siding and roofing. Any surface that is sloping or slanting.
The perspective tool is the most important tool while working on any elements with an angle (sloping or slanted). You must ALWAYS set perspective to siding and roofing layers. This tool allows your visualizer to know what angle the element is in and how close or further away it might be from where the photo was taken.
Shadows are a default setting and in some cases need to be turned off. If the colours do not appear to be right, play around with the Shadow tool. Find the Shadow tool under the ‘Visualize’ tab in the ’Advanced’ settings on the top left corner of the page. You can also set the shadow to any given settings depending on dark or light you want the shadow effect.
You can read more about the Shadow tool and where to find it here. You can also read more about when you might need to use the tool here.
You can also watch this short video to show you exactly what the tool can do:
https://www.youtube.com/watch?v=-lbY_uKnnBY&list=PLWaSi6giXpITL6fNl5w1d-9cCLEbl9_6x&index=2
Use the Perspective tool to apply products on sloping and slanting surfaces. Learn about the Perspective tool and how to use it. To fix this, you will need to look at the perspective(link) of the layer when you come across an issue like this. To fix this,
- Go back to the draw tab
- Click on the siding surface you have masked.
- On the left you will see a “Set Perspective” button. Click on that and make sure you have set the right perspective.
To understand what the perspective tool is, click here. Learn about when to set perspective here. If you are still having trouble, please contact us! Call our support line at +1 877 980 3880, email us at support@renoworks.com, or speak to someone from the Renoworks Pro Customer Success team on LiveChat.
To make optimal use of the software, you must keep in mind that layers drawn first will appear the furthest back in an image. Eg. If you mask siding then mask trim, the trim will appear on top of the siding. However, if you masked the trim before the siding, the trim will appear behind the siding.
The best way to correct this is to Delete the trim layer and remask it so it appears on top of the siding. This rule applies to everything except doors, windows and foreground. Doors and windows will always the top most layer even if you mask them last. Foreground sits on top of everything.
The process of uploading an image and designing it is called Masking in your Renoworks Pro Visualizer. The Masking process takes place under the “Draw” tab. Before applying products to your clients home, you must mask the image to define various layers of the home.
Before you get started, keep in mind that the software works in layers – what you mask first will appear as the bottom most layer. After that, each mask will go on top of the previous layer.
This rule applies to everything except doors and windows. They will appear on top of all the layers (except foreground) automatically. We recommend that you plan the order in which you will do the Masking before you get started. Eventually this will become second nature!
It can look something like this:
- Siding
- Masonry
- Roof
- Trim
- Windows
- Doors
- Foreground
A few things that will be good to know when you start:
- To mask an area you have to first select the category it fits under
- To start masking you will have to draw around the perimeter of an area clicking every time you want to change direction and ending where you started to complete a layer
- Every point you clicked on to change direction is movable, so don’t worry if your lines aren’t straight
Shadows are a default setting and in some cases that need to be turned off. Once such case is when you are applying light siding over a structure with an existing dark wall or siding. In this case you will go under the ‘Advanced’ tab of that product and turn the shadow off. You can also set the shadow to any of these given settings depending on dark or light you want the shadow effect – “off, dark, medium average, soft, light, and auto”
You can also watch this short video to show you exactly what the tool enables:
Shadows are a default setting and in some cases need to be turned off. If the colours do not appear to be right, play around with the shadow too. Find the shadow tool under the ‘Visualize’ tab in the ’Advanced’ settings on the top left corner of the page. You can also set the shadow to any given settings depending on dark or light you want the shadow effect.
You can also watch this short video to show you exactly what the tool enables:
https://www.youtube.com/watch?v=-lbY_uKnnBY&list=PLWaSi6giXpITL6fNl5w1d-9cCLEbl9_6x&index=2
The primary use of this feature to allow you to give a realistic look and feel to the image by having shadows as it would in real life (eg. shadows cast by the roof onto the top of the siding below the soffit for example, or the shadow of a tree) You can find the shadow feature under the ‘visualize’ tab under ‘Advanced’ just above the products on the left when you select a masked region. Each part of the structure that have been grouped together will have their own shadow settings.
Take a look at the image below. The structure has white siding. Here is how the siding will look with and without shadows.
Look at this image, the siding product applied to the 2 walls is the same but appear to be different colours. The wall on the left appears darker because the shadow setting is on “medium”. Whereas the wall on the right seems lighter as the shadow setting is on “light”.
The Perspective tool lets the software know the angle of any surface. You need to set perspective for all siding and roofing. Any surface that is sloping or slanting.
The perspective tool is the most important tool while working on any elements with an angle (sloping or slanted). You must ALWAYS set perspective to siding and roofing layers. This tool allows your visualizer to know what angle the element is in and how close or further away it might be from where the photo was taken.
Shadows are a default setting and in some cases need to be turned off. If the colours do not appear to be right, play around with the Shadow tool. Find the Shadow tool under the ‘Visualize’ tab in the ’Advanced’ settings on the top left corner of the page. You can also set the shadow to any given settings depending on dark or light you want the shadow effect.
You can read more about the Shadow tool and where to find it here. You can also read more about when you might need to use the tool here.
You can also watch this short video to show you exactly what the tool can do:
https://www.youtube.com/watch?v=-lbY_uKnnBY&list=PLWaSi6giXpITL6fNl5w1d-9cCLEbl9_6x&index=2
Use the Perspective tool to apply products on sloping and slanting surfaces. Learn about the Perspective tool and how to use it. To fix this, you will need to look at the perspective(link) of the layer when you come across an issue like this. To fix this,
- Go back to the draw tab
- Click on the siding surface you have masked.
- On the left you will see a “Set Perspective” button. Click on that and make sure you have set the right perspective.
To understand what the perspective tool is, click here. Learn about when to set perspective here. If you are still having trouble, please contact us! Call our support line at +1 877 980 3880, email us at support@renoworks.com, or speak to someone from the Renoworks Pro Customer Success team on LiveChat.
To make optimal use of the software, you must keep in mind that layers drawn first will appear the furthest back in an image. Eg. If you mask siding then mask trim, the trim will appear on top of the siding. However, if you masked the trim before the siding, the trim will appear behind the siding.
The best way to correct this is to Delete the trim layer and remask it so it appears on top of the siding. This rule applies to everything except doors, windows and foreground. Doors and windows will always the top most layer even if you mask them last. Foreground sits on top of everything.
The process of uploading an image and designing it is called Masking in your Renoworks Pro Visualizer. The Masking process takes place under the “Draw” tab. Before applying products to your clients home, you must mask the image to define various layers of the home.
Before you get started, keep in mind that the software works in layers – what you mask first will appear as the bottom most layer. After that, each mask will go on top of the previous layer.
This rule applies to everything except doors and windows. They will appear on top of all the layers (except foreground) automatically. We recommend that you plan the order in which you will do the Masking before you get started. Eventually this will become second nature!
It can look something like this:
- Siding
- Masonry
- Roof
- Trim
- Windows
- Doors
- Foreground
A few things that will be good to know when you start:
- To mask an area you have to first select the category it fits under
- To start masking you will have to draw around the perimeter of an area clicking every time you want to change direction and ending where you started to complete a layer
- Every point you clicked on to change direction is movable, so don’t worry if your lines aren’t straight