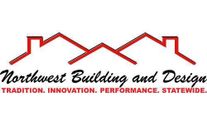FREQUENTLY ASKED QUESTIONS
Search FAQs
Popular FAQs
The Trim library is currently under the ‘Paint’ library in your Renoworks Pro Visualizer. You can read more about overlap of libraries here. Adding trim should be done at the right stage of the Masking process as the software works in layers (link).
The right time to work on Trim is after you have masked the siding and before you mask the windows (Just like you would on a real job!) Using the paint, trim or wall tool follow these steps:
- Draw a square or rectangle beyond the window to the thickness you would like your trim to be.
- Cut out the window
- Go to the ‘Visualize’ tab and you can apply different paint colours to represent the trim.
The window will always apply as the top most layer and all you will see is the colour around the window looking like the trim.
The process of uploading an image and designing it is called Masking in your Renoworks Pro Visualizer. The Masking process takes place under the “Draw” tab. Before applying products to your clients home, you must mask the image to define various layers of the home.
Before you get started, keep in mind that the software works in layers – what you mask first will appear as the bottom most layer. After that, each mask will go on top of the previous layer.
This rule applies to everything except doors and windows. They will appear on top of all the layers (except foreground) automatically. We recommend that you plan the order in which you will do the Masking before you get started. Eventually this will become second nature!
It can look something like this:
- Siding
- Masonry
- Roof
- Trim
- Windows
- Doors
- Foreground
A few things that will be good to know when you start:
- To mask an area you have to first select the category it fits under
- To start masking you will have to draw around the perimeter of an area clicking every time you want to change direction and ending where you started to complete a layer
- Every point you clicked on to change direction is movable, so don’t worry if your lines aren’t straight
The Renoworks Pro Visualizer library has a few overlaps. The ‘Trim’ library is the same as the Paint library and includes Trim options from some manufacturers like ABC seamless, Alside, Continental Manufacturing, Exterior Portfolio, James Hardie, Mitten. The Trim library right now is great to show your clients what the Trim color will look like on their house. If you draw the Trim as ‘Paint’ or ‘Wall’ you will get access to the same library because of the overlap.
The ‘Paint’ library includes paint as well as trim manufacturers. To get access to the Paint library, you can also draw the surface as a wall.
To make optimal use of the software, you must keep in mind that layers drawn first will appear the furthest back in an image. Eg. If you mask siding then mask trim, the trim will appear on top of the siding. However, if you masked the trim before the siding, the trim will appear behind the siding.
The best way to correct this is to Delete the trim layer and remask it so it appears on top of the siding. This rule applies to everything except doors, windows and foreground. Doors and windows will always the top most layer even if you mask them last. Foreground sits on top of everything.
All FAQs
The Trim library is currently under the ‘Paint’ library in your Renoworks Pro Visualizer. You can read more about overlap of libraries here. Adding trim should be done at the right stage of the Masking process as the software works in layers (link).
The right time to work on Trim is after you have masked the siding and before you mask the windows (Just like you would on a real job!) Using the paint, trim or wall tool follow these steps:
- Draw a square or rectangle beyond the window to the thickness you would like your trim to be.
- Cut out the window
- Go to the ‘Visualize’ tab and you can apply different paint colours to represent the trim.
The window will always apply as the top most layer and all you will see is the colour around the window looking like the trim.
To make optimal use of the software, you must keep in mind that layers drawn first will appear the furthest back in an image. Eg. If you mask siding then mask trim, the trim will appear on top of the siding. However, if you masked the trim before the siding, the trim will appear behind the siding.
The best way to correct this is to Delete the trim layer and remask it so it appears on top of the siding. This rule applies to everything except doors, windows and foreground. Doors and windows will always the top most layer even if you mask them last. Foreground sits on top of everything.
The process of uploading an image and designing it is called Masking in your Renoworks Pro Visualizer. The Masking process takes place under the “Draw” tab. Before applying products to your clients home, you must mask the image to define various layers of the home.
Before you get started, keep in mind that the software works in layers – what you mask first will appear as the bottom most layer. After that, each mask will go on top of the previous layer.
This rule applies to everything except doors and windows. They will appear on top of all the layers (except foreground) automatically. We recommend that you plan the order in which you will do the Masking before you get started. Eventually this will become second nature!
It can look something like this:
- Siding
- Masonry
- Roof
- Trim
- Windows
- Doors
- Foreground
A few things that will be good to know when you start:
- To mask an area you have to first select the category it fits under
- To start masking you will have to draw around the perimeter of an area clicking every time you want to change direction and ending where you started to complete a layer
- Every point you clicked on to change direction is movable, so don’t worry if your lines aren’t straight
The ‘Paint’ library includes paint as well as trim manufacturers. To get access to the Paint library, you can also draw the surface as a wall.
The Renoworks Pro Visualizer library has a few overlaps. The ‘Trim’ library is the same as the Paint library and includes Trim options from some manufacturers like ABC seamless, Alside, Continental Manufacturing, Exterior Portfolio, James Hardie, Mitten. The Trim library right now is great to show your clients what the Trim color will look like on their house. If you draw the Trim as ‘Paint’ or ‘Wall’ you will get access to the same library because of the overlap.
The Trim library is currently under the ‘Paint’ library in your Renoworks Pro Visualizer. You can read more about overlap of libraries here. Adding trim should be done at the right stage of the Masking process as the software works in layers (link).
The right time to work on Trim is after you have masked the siding and before you mask the windows (Just like you would on a real job!) Using the paint, trim or wall tool follow these steps:
- Draw a square or rectangle beyond the window to the thickness you would like your trim to be.
- Cut out the window
- Go to the ‘Visualize’ tab and you can apply different paint colours to represent the trim.
The window will always apply as the top most layer and all you will see is the colour around the window looking like the trim.
To make optimal use of the software, you must keep in mind that layers drawn first will appear the furthest back in an image. Eg. If you mask siding then mask trim, the trim will appear on top of the siding. However, if you masked the trim before the siding, the trim will appear behind the siding.
The best way to correct this is to Delete the trim layer and remask it so it appears on top of the siding. This rule applies to everything except doors, windows and foreground. Doors and windows will always the top most layer even if you mask them last. Foreground sits on top of everything.
The process of uploading an image and designing it is called Masking in your Renoworks Pro Visualizer. The Masking process takes place under the “Draw” tab. Before applying products to your clients home, you must mask the image to define various layers of the home.
Before you get started, keep in mind that the software works in layers – what you mask first will appear as the bottom most layer. After that, each mask will go on top of the previous layer.
This rule applies to everything except doors and windows. They will appear on top of all the layers (except foreground) automatically. We recommend that you plan the order in which you will do the Masking before you get started. Eventually this will become second nature!
It can look something like this:
- Siding
- Masonry
- Roof
- Trim
- Windows
- Doors
- Foreground
A few things that will be good to know when you start:
- To mask an area you have to first select the category it fits under
- To start masking you will have to draw around the perimeter of an area clicking every time you want to change direction and ending where you started to complete a layer
- Every point you clicked on to change direction is movable, so don’t worry if your lines aren’t straight
The ‘Paint’ library includes paint as well as trim manufacturers. To get access to the Paint library, you can also draw the surface as a wall.
The Renoworks Pro Visualizer library has a few overlaps. The ‘Trim’ library is the same as the Paint library and includes Trim options from some manufacturers like ABC seamless, Alside, Continental Manufacturing, Exterior Portfolio, James Hardie, Mitten. The Trim library right now is great to show your clients what the Trim color will look like on their house. If you draw the Trim as ‘Paint’ or ‘Wall’ you will get access to the same library because of the overlap.
The Trim library is currently under the ‘Paint’ library in your Renoworks Pro Visualizer. You can read more about overlap of libraries here. Adding trim should be done at the right stage of the Masking process as the software works in layers (link).
The right time to work on Trim is after you have masked the siding and before you mask the windows (Just like you would on a real job!) Using the paint, trim or wall tool follow these steps:
- Draw a square or rectangle beyond the window to the thickness you would like your trim to be.
- Cut out the window
- Go to the ‘Visualize’ tab and you can apply different paint colours to represent the trim.
The window will always apply as the top most layer and all you will see is the colour around the window looking like the trim.
To make optimal use of the software, you must keep in mind that layers drawn first will appear the furthest back in an image. Eg. If you mask siding then mask trim, the trim will appear on top of the siding. However, if you masked the trim before the siding, the trim will appear behind the siding.
The best way to correct this is to Delete the trim layer and remask it so it appears on top of the siding. This rule applies to everything except doors, windows and foreground. Doors and windows will always the top most layer even if you mask them last. Foreground sits on top of everything.
The process of uploading an image and designing it is called Masking in your Renoworks Pro Visualizer. The Masking process takes place under the “Draw” tab. Before applying products to your clients home, you must mask the image to define various layers of the home.
Before you get started, keep in mind that the software works in layers – what you mask first will appear as the bottom most layer. After that, each mask will go on top of the previous layer.
This rule applies to everything except doors and windows. They will appear on top of all the layers (except foreground) automatically. We recommend that you plan the order in which you will do the Masking before you get started. Eventually this will become second nature!
It can look something like this:
- Siding
- Masonry
- Roof
- Trim
- Windows
- Doors
- Foreground
A few things that will be good to know when you start:
- To mask an area you have to first select the category it fits under
- To start masking you will have to draw around the perimeter of an area clicking every time you want to change direction and ending where you started to complete a layer
- Every point you clicked on to change direction is movable, so don’t worry if your lines aren’t straight
The ‘Paint’ library includes paint as well as trim manufacturers. To get access to the Paint library, you can also draw the surface as a wall.
The Renoworks Pro Visualizer library has a few overlaps. The ‘Trim’ library is the same as the Paint library and includes Trim options from some manufacturers like ABC seamless, Alside, Continental Manufacturing, Exterior Portfolio, James Hardie, Mitten. The Trim library right now is great to show your clients what the Trim color will look like on their house. If you draw the Trim as ‘Paint’ or ‘Wall’ you will get access to the same library because of the overlap.
The Trim library is currently under the ‘Paint’ library in your Renoworks Pro Visualizer. You can read more about overlap of libraries here. Adding trim should be done at the right stage of the Masking process as the software works in layers (link).
The right time to work on Trim is after you have masked the siding and before you mask the windows (Just like you would on a real job!) Using the paint, trim or wall tool follow these steps:
- Draw a square or rectangle beyond the window to the thickness you would like your trim to be.
- Cut out the window
- Go to the ‘Visualize’ tab and you can apply different paint colours to represent the trim.
The window will always apply as the top most layer and all you will see is the colour around the window looking like the trim.
To make optimal use of the software, you must keep in mind that layers drawn first will appear the furthest back in an image. Eg. If you mask siding then mask trim, the trim will appear on top of the siding. However, if you masked the trim before the siding, the trim will appear behind the siding.
The best way to correct this is to Delete the trim layer and remask it so it appears on top of the siding. This rule applies to everything except doors, windows and foreground. Doors and windows will always the top most layer even if you mask them last. Foreground sits on top of everything.
The process of uploading an image and designing it is called Masking in your Renoworks Pro Visualizer. The Masking process takes place under the “Draw” tab. Before applying products to your clients home, you must mask the image to define various layers of the home.
Before you get started, keep in mind that the software works in layers – what you mask first will appear as the bottom most layer. After that, each mask will go on top of the previous layer.
This rule applies to everything except doors and windows. They will appear on top of all the layers (except foreground) automatically. We recommend that you plan the order in which you will do the Masking before you get started. Eventually this will become second nature!
It can look something like this:
- Siding
- Masonry
- Roof
- Trim
- Windows
- Doors
- Foreground
A few things that will be good to know when you start:
- To mask an area you have to first select the category it fits under
- To start masking you will have to draw around the perimeter of an area clicking every time you want to change direction and ending where you started to complete a layer
- Every point you clicked on to change direction is movable, so don’t worry if your lines aren’t straight
The ‘Paint’ library includes paint as well as trim manufacturers. To get access to the Paint library, you can also draw the surface as a wall.
The Renoworks Pro Visualizer library has a few overlaps. The ‘Trim’ library is the same as the Paint library and includes Trim options from some manufacturers like ABC seamless, Alside, Continental Manufacturing, Exterior Portfolio, James Hardie, Mitten. The Trim library right now is great to show your clients what the Trim color will look like on their house. If you draw the Trim as ‘Paint’ or ‘Wall’ you will get access to the same library because of the overlap.
The Trim library is currently under the ‘Paint’ library in your Renoworks Pro Visualizer. You can read more about overlap of libraries here. Adding trim should be done at the right stage of the Masking process as the software works in layers (link).
The right time to work on Trim is after you have masked the siding and before you mask the windows (Just like you would on a real job!) Using the paint, trim or wall tool follow these steps:
- Draw a square or rectangle beyond the window to the thickness you would like your trim to be.
- Cut out the window
- Go to the ‘Visualize’ tab and you can apply different paint colours to represent the trim.
The window will always apply as the top most layer and all you will see is the colour around the window looking like the trim.
To make optimal use of the software, you must keep in mind that layers drawn first will appear the furthest back in an image. Eg. If you mask siding then mask trim, the trim will appear on top of the siding. However, if you masked the trim before the siding, the trim will appear behind the siding.
The best way to correct this is to Delete the trim layer and remask it so it appears on top of the siding. This rule applies to everything except doors, windows and foreground. Doors and windows will always the top most layer even if you mask them last. Foreground sits on top of everything.
The process of uploading an image and designing it is called Masking in your Renoworks Pro Visualizer. The Masking process takes place under the “Draw” tab. Before applying products to your clients home, you must mask the image to define various layers of the home.
Before you get started, keep in mind that the software works in layers – what you mask first will appear as the bottom most layer. After that, each mask will go on top of the previous layer.
This rule applies to everything except doors and windows. They will appear on top of all the layers (except foreground) automatically. We recommend that you plan the order in which you will do the Masking before you get started. Eventually this will become second nature!
It can look something like this:
- Siding
- Masonry
- Roof
- Trim
- Windows
- Doors
- Foreground
A few things that will be good to know when you start:
- To mask an area you have to first select the category it fits under
- To start masking you will have to draw around the perimeter of an area clicking every time you want to change direction and ending where you started to complete a layer
- Every point you clicked on to change direction is movable, so don’t worry if your lines aren’t straight
The ‘Paint’ library includes paint as well as trim manufacturers. To get access to the Paint library, you can also draw the surface as a wall.
The Renoworks Pro Visualizer library has a few overlaps. The ‘Trim’ library is the same as the Paint library and includes Trim options from some manufacturers like ABC seamless, Alside, Continental Manufacturing, Exterior Portfolio, James Hardie, Mitten. The Trim library right now is great to show your clients what the Trim color will look like on their house. If you draw the Trim as ‘Paint’ or ‘Wall’ you will get access to the same library because of the overlap.
The Trim library is currently under the ‘Paint’ library in your Renoworks Pro Visualizer. You can read more about overlap of libraries here. Adding trim should be done at the right stage of the Masking process as the software works in layers (link).
The right time to work on Trim is after you have masked the siding and before you mask the windows (Just like you would on a real job!) Using the paint, trim or wall tool follow these steps:
- Draw a square or rectangle beyond the window to the thickness you would like your trim to be.
- Cut out the window
- Go to the ‘Visualize’ tab and you can apply different paint colours to represent the trim.
The window will always apply as the top most layer and all you will see is the colour around the window looking like the trim.
To make optimal use of the software, you must keep in mind that layers drawn first will appear the furthest back in an image. Eg. If you mask siding then mask trim, the trim will appear on top of the siding. However, if you masked the trim before the siding, the trim will appear behind the siding.
The best way to correct this is to Delete the trim layer and remask it so it appears on top of the siding. This rule applies to everything except doors, windows and foreground. Doors and windows will always the top most layer even if you mask them last. Foreground sits on top of everything.
The process of uploading an image and designing it is called Masking in your Renoworks Pro Visualizer. The Masking process takes place under the “Draw” tab. Before applying products to your clients home, you must mask the image to define various layers of the home.
Before you get started, keep in mind that the software works in layers – what you mask first will appear as the bottom most layer. After that, each mask will go on top of the previous layer.
This rule applies to everything except doors and windows. They will appear on top of all the layers (except foreground) automatically. We recommend that you plan the order in which you will do the Masking before you get started. Eventually this will become second nature!
It can look something like this:
- Siding
- Masonry
- Roof
- Trim
- Windows
- Doors
- Foreground
A few things that will be good to know when you start:
- To mask an area you have to first select the category it fits under
- To start masking you will have to draw around the perimeter of an area clicking every time you want to change direction and ending where you started to complete a layer
- Every point you clicked on to change direction is movable, so don’t worry if your lines aren’t straight
The ‘Paint’ library includes paint as well as trim manufacturers. To get access to the Paint library, you can also draw the surface as a wall.
The Renoworks Pro Visualizer library has a few overlaps. The ‘Trim’ library is the same as the Paint library and includes Trim options from some manufacturers like ABC seamless, Alside, Continental Manufacturing, Exterior Portfolio, James Hardie, Mitten. The Trim library right now is great to show your clients what the Trim color will look like on their house. If you draw the Trim as ‘Paint’ or ‘Wall’ you will get access to the same library because of the overlap.
The Trim library is currently under the ‘Paint’ library in your Renoworks Pro Visualizer. You can read more about overlap of libraries here. Adding trim should be done at the right stage of the Masking process as the software works in layers (link).
The right time to work on Trim is after you have masked the siding and before you mask the windows (Just like you would on a real job!) Using the paint, trim or wall tool follow these steps:
- Draw a square or rectangle beyond the window to the thickness you would like your trim to be.
- Cut out the window
- Go to the ‘Visualize’ tab and you can apply different paint colours to represent the trim.
The window will always apply as the top most layer and all you will see is the colour around the window looking like the trim.
To make optimal use of the software, you must keep in mind that layers drawn first will appear the furthest back in an image. Eg. If you mask siding then mask trim, the trim will appear on top of the siding. However, if you masked the trim before the siding, the trim will appear behind the siding.
The best way to correct this is to Delete the trim layer and remask it so it appears on top of the siding. This rule applies to everything except doors, windows and foreground. Doors and windows will always the top most layer even if you mask them last. Foreground sits on top of everything.
The process of uploading an image and designing it is called Masking in your Renoworks Pro Visualizer. The Masking process takes place under the “Draw” tab. Before applying products to your clients home, you must mask the image to define various layers of the home.
Before you get started, keep in mind that the software works in layers – what you mask first will appear as the bottom most layer. After that, each mask will go on top of the previous layer.
This rule applies to everything except doors and windows. They will appear on top of all the layers (except foreground) automatically. We recommend that you plan the order in which you will do the Masking before you get started. Eventually this will become second nature!
It can look something like this:
- Siding
- Masonry
- Roof
- Trim
- Windows
- Doors
- Foreground
A few things that will be good to know when you start:
- To mask an area you have to first select the category it fits under
- To start masking you will have to draw around the perimeter of an area clicking every time you want to change direction and ending where you started to complete a layer
- Every point you clicked on to change direction is movable, so don’t worry if your lines aren’t straight
The ‘Paint’ library includes paint as well as trim manufacturers. To get access to the Paint library, you can also draw the surface as a wall.
The Renoworks Pro Visualizer library has a few overlaps. The ‘Trim’ library is the same as the Paint library and includes Trim options from some manufacturers like ABC seamless, Alside, Continental Manufacturing, Exterior Portfolio, James Hardie, Mitten. The Trim library right now is great to show your clients what the Trim color will look like on their house. If you draw the Trim as ‘Paint’ or ‘Wall’ you will get access to the same library because of the overlap.
The Trim library is currently under the ‘Paint’ library in your Renoworks Pro Visualizer. You can read more about overlap of libraries here. Adding trim should be done at the right stage of the Masking process as the software works in layers (link).
The right time to work on Trim is after you have masked the siding and before you mask the windows (Just like you would on a real job!) Using the paint, trim or wall tool follow these steps:
- Draw a square or rectangle beyond the window to the thickness you would like your trim to be.
- Cut out the window
- Go to the ‘Visualize’ tab and you can apply different paint colours to represent the trim.
The window will always apply as the top most layer and all you will see is the colour around the window looking like the trim.
To make optimal use of the software, you must keep in mind that layers drawn first will appear the furthest back in an image. Eg. If you mask siding then mask trim, the trim will appear on top of the siding. However, if you masked the trim before the siding, the trim will appear behind the siding.
The best way to correct this is to Delete the trim layer and remask it so it appears on top of the siding. This rule applies to everything except doors, windows and foreground. Doors and windows will always the top most layer even if you mask them last. Foreground sits on top of everything.
The process of uploading an image and designing it is called Masking in your Renoworks Pro Visualizer. The Masking process takes place under the “Draw” tab. Before applying products to your clients home, you must mask the image to define various layers of the home.
Before you get started, keep in mind that the software works in layers – what you mask first will appear as the bottom most layer. After that, each mask will go on top of the previous layer.
This rule applies to everything except doors and windows. They will appear on top of all the layers (except foreground) automatically. We recommend that you plan the order in which you will do the Masking before you get started. Eventually this will become second nature!
It can look something like this:
- Siding
- Masonry
- Roof
- Trim
- Windows
- Doors
- Foreground
A few things that will be good to know when you start:
- To mask an area you have to first select the category it fits under
- To start masking you will have to draw around the perimeter of an area clicking every time you want to change direction and ending where you started to complete a layer
- Every point you clicked on to change direction is movable, so don’t worry if your lines aren’t straight
The ‘Paint’ library includes paint as well as trim manufacturers. To get access to the Paint library, you can also draw the surface as a wall.
The Renoworks Pro Visualizer library has a few overlaps. The ‘Trim’ library is the same as the Paint library and includes Trim options from some manufacturers like ABC seamless, Alside, Continental Manufacturing, Exterior Portfolio, James Hardie, Mitten. The Trim library right now is great to show your clients what the Trim color will look like on their house. If you draw the Trim as ‘Paint’ or ‘Wall’ you will get access to the same library because of the overlap.
The Trim library is currently under the ‘Paint’ library in your Renoworks Pro Visualizer. You can read more about overlap of libraries here. Adding trim should be done at the right stage of the Masking process as the software works in layers (link).
The right time to work on Trim is after you have masked the siding and before you mask the windows (Just like you would on a real job!) Using the paint, trim or wall tool follow these steps:
- Draw a square or rectangle beyond the window to the thickness you would like your trim to be.
- Cut out the window
- Go to the ‘Visualize’ tab and you can apply different paint colours to represent the trim.
The window will always apply as the top most layer and all you will see is the colour around the window looking like the trim.
To make optimal use of the software, you must keep in mind that layers drawn first will appear the furthest back in an image. Eg. If you mask siding then mask trim, the trim will appear on top of the siding. However, if you masked the trim before the siding, the trim will appear behind the siding.
The best way to correct this is to Delete the trim layer and remask it so it appears on top of the siding. This rule applies to everything except doors, windows and foreground. Doors and windows will always the top most layer even if you mask them last. Foreground sits on top of everything.
The process of uploading an image and designing it is called Masking in your Renoworks Pro Visualizer. The Masking process takes place under the “Draw” tab. Before applying products to your clients home, you must mask the image to define various layers of the home.
Before you get started, keep in mind that the software works in layers – what you mask first will appear as the bottom most layer. After that, each mask will go on top of the previous layer.
This rule applies to everything except doors and windows. They will appear on top of all the layers (except foreground) automatically. We recommend that you plan the order in which you will do the Masking before you get started. Eventually this will become second nature!
It can look something like this:
- Siding
- Masonry
- Roof
- Trim
- Windows
- Doors
- Foreground
A few things that will be good to know when you start:
- To mask an area you have to first select the category it fits under
- To start masking you will have to draw around the perimeter of an area clicking every time you want to change direction and ending where you started to complete a layer
- Every point you clicked on to change direction is movable, so don’t worry if your lines aren’t straight
The ‘Paint’ library includes paint as well as trim manufacturers. To get access to the Paint library, you can also draw the surface as a wall.
The Renoworks Pro Visualizer library has a few overlaps. The ‘Trim’ library is the same as the Paint library and includes Trim options from some manufacturers like ABC seamless, Alside, Continental Manufacturing, Exterior Portfolio, James Hardie, Mitten. The Trim library right now is great to show your clients what the Trim color will look like on their house. If you draw the Trim as ‘Paint’ or ‘Wall’ you will get access to the same library because of the overlap.
The Trim library is currently under the ‘Paint’ library in your Renoworks Pro Visualizer. You can read more about overlap of libraries here. Adding trim should be done at the right stage of the Masking process as the software works in layers (link).
The right time to work on Trim is after you have masked the siding and before you mask the windows (Just like you would on a real job!) Using the paint, trim or wall tool follow these steps:
- Draw a square or rectangle beyond the window to the thickness you would like your trim to be.
- Cut out the window
- Go to the ‘Visualize’ tab and you can apply different paint colours to represent the trim.
The window will always apply as the top most layer and all you will see is the colour around the window looking like the trim.
To make optimal use of the software, you must keep in mind that layers drawn first will appear the furthest back in an image. Eg. If you mask siding then mask trim, the trim will appear on top of the siding. However, if you masked the trim before the siding, the trim will appear behind the siding.
The best way to correct this is to Delete the trim layer and remask it so it appears on top of the siding. This rule applies to everything except doors, windows and foreground. Doors and windows will always the top most layer even if you mask them last. Foreground sits on top of everything.
The process of uploading an image and designing it is called Masking in your Renoworks Pro Visualizer. The Masking process takes place under the “Draw” tab. Before applying products to your clients home, you must mask the image to define various layers of the home.
Before you get started, keep in mind that the software works in layers – what you mask first will appear as the bottom most layer. After that, each mask will go on top of the previous layer.
This rule applies to everything except doors and windows. They will appear on top of all the layers (except foreground) automatically. We recommend that you plan the order in which you will do the Masking before you get started. Eventually this will become second nature!
It can look something like this:
- Siding
- Masonry
- Roof
- Trim
- Windows
- Doors
- Foreground
A few things that will be good to know when you start:
- To mask an area you have to first select the category it fits under
- To start masking you will have to draw around the perimeter of an area clicking every time you want to change direction and ending where you started to complete a layer
- Every point you clicked on to change direction is movable, so don’t worry if your lines aren’t straight
The ‘Paint’ library includes paint as well as trim manufacturers. To get access to the Paint library, you can also draw the surface as a wall.
The Renoworks Pro Visualizer library has a few overlaps. The ‘Trim’ library is the same as the Paint library and includes Trim options from some manufacturers like ABC seamless, Alside, Continental Manufacturing, Exterior Portfolio, James Hardie, Mitten. The Trim library right now is great to show your clients what the Trim color will look like on their house. If you draw the Trim as ‘Paint’ or ‘Wall’ you will get access to the same library because of the overlap.
The Trim library is currently under the ‘Paint’ library in your Renoworks Pro Visualizer. You can read more about overlap of libraries here. Adding trim should be done at the right stage of the Masking process as the software works in layers (link).
The right time to work on Trim is after you have masked the siding and before you mask the windows (Just like you would on a real job!) Using the paint, trim or wall tool follow these steps:
- Draw a square or rectangle beyond the window to the thickness you would like your trim to be.
- Cut out the window
- Go to the ‘Visualize’ tab and you can apply different paint colours to represent the trim.
The window will always apply as the top most layer and all you will see is the colour around the window looking like the trim.
To make optimal use of the software, you must keep in mind that layers drawn first will appear the furthest back in an image. Eg. If you mask siding then mask trim, the trim will appear on top of the siding. However, if you masked the trim before the siding, the trim will appear behind the siding.
The best way to correct this is to Delete the trim layer and remask it so it appears on top of the siding. This rule applies to everything except doors, windows and foreground. Doors and windows will always the top most layer even if you mask them last. Foreground sits on top of everything.
The process of uploading an image and designing it is called Masking in your Renoworks Pro Visualizer. The Masking process takes place under the “Draw” tab. Before applying products to your clients home, you must mask the image to define various layers of the home.
Before you get started, keep in mind that the software works in layers – what you mask first will appear as the bottom most layer. After that, each mask will go on top of the previous layer.
This rule applies to everything except doors and windows. They will appear on top of all the layers (except foreground) automatically. We recommend that you plan the order in which you will do the Masking before you get started. Eventually this will become second nature!
It can look something like this:
- Siding
- Masonry
- Roof
- Trim
- Windows
- Doors
- Foreground
A few things that will be good to know when you start:
- To mask an area you have to first select the category it fits under
- To start masking you will have to draw around the perimeter of an area clicking every time you want to change direction and ending where you started to complete a layer
- Every point you clicked on to change direction is movable, so don’t worry if your lines aren’t straight
The ‘Paint’ library includes paint as well as trim manufacturers. To get access to the Paint library, you can also draw the surface as a wall.
The Renoworks Pro Visualizer library has a few overlaps. The ‘Trim’ library is the same as the Paint library and includes Trim options from some manufacturers like ABC seamless, Alside, Continental Manufacturing, Exterior Portfolio, James Hardie, Mitten. The Trim library right now is great to show your clients what the Trim color will look like on their house. If you draw the Trim as ‘Paint’ or ‘Wall’ you will get access to the same library because of the overlap.
The Trim library is currently under the ‘Paint’ library in your Renoworks Pro Visualizer. You can read more about overlap of libraries here. Adding trim should be done at the right stage of the Masking process as the software works in layers (link).
The right time to work on Trim is after you have masked the siding and before you mask the windows (Just like you would on a real job!) Using the paint, trim or wall tool follow these steps:
- Draw a square or rectangle beyond the window to the thickness you would like your trim to be.
- Cut out the window
- Go to the ‘Visualize’ tab and you can apply different paint colours to represent the trim.
The window will always apply as the top most layer and all you will see is the colour around the window looking like the trim.
To make optimal use of the software, you must keep in mind that layers drawn first will appear the furthest back in an image. Eg. If you mask siding then mask trim, the trim will appear on top of the siding. However, if you masked the trim before the siding, the trim will appear behind the siding.
The best way to correct this is to Delete the trim layer and remask it so it appears on top of the siding. This rule applies to everything except doors, windows and foreground. Doors and windows will always the top most layer even if you mask them last. Foreground sits on top of everything.
The process of uploading an image and designing it is called Masking in your Renoworks Pro Visualizer. The Masking process takes place under the “Draw” tab. Before applying products to your clients home, you must mask the image to define various layers of the home.
Before you get started, keep in mind that the software works in layers – what you mask first will appear as the bottom most layer. After that, each mask will go on top of the previous layer.
This rule applies to everything except doors and windows. They will appear on top of all the layers (except foreground) automatically. We recommend that you plan the order in which you will do the Masking before you get started. Eventually this will become second nature!
It can look something like this:
- Siding
- Masonry
- Roof
- Trim
- Windows
- Doors
- Foreground
A few things that will be good to know when you start:
- To mask an area you have to first select the category it fits under
- To start masking you will have to draw around the perimeter of an area clicking every time you want to change direction and ending where you started to complete a layer
- Every point you clicked on to change direction is movable, so don’t worry if your lines aren’t straight
The ‘Paint’ library includes paint as well as trim manufacturers. To get access to the Paint library, you can also draw the surface as a wall.
The Renoworks Pro Visualizer library has a few overlaps. The ‘Trim’ library is the same as the Paint library and includes Trim options from some manufacturers like ABC seamless, Alside, Continental Manufacturing, Exterior Portfolio, James Hardie, Mitten. The Trim library right now is great to show your clients what the Trim color will look like on their house. If you draw the Trim as ‘Paint’ or ‘Wall’ you will get access to the same library because of the overlap.