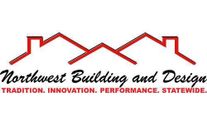FREQUENTLY ASKED QUESTIONS
Search FAQs
Popular FAQs
The process of uploading an image and designing it is called Masking in your Renoworks Pro Visualizer. The Masking process takes place under the “Draw” tab. Before applying products to your clients home, you must mask the image to define various layers of the home.
Before you get started, keep in mind that the software works in layers – what you mask first will appear as the bottom most layer. After that, each mask will go on top of the previous layer.
This rule applies to everything except doors and windows. They will appear on top of all the layers (except foreground) automatically. We recommend that you plan the order in which you will do the Masking before you get started. Eventually this will become second nature!
It can look something like this:
- Siding
- Masonry
- Roof
- Trim
- Windows
- Doors
- Foreground
A few things that will be good to know when you start:
- To mask an area you have to first select the category it fits under
- To start masking you will have to draw around the perimeter of an area clicking every time you want to change direction and ending where you started to complete a layer
- Every point you clicked on to change direction is movable, so don’t worry if your lines aren’t straight
The Renoworks Pro Visualizer works in layers (link). As a good practice we recommend you follow the layers rule and mask the windows and doors last, however, this rule applies to everything except windows and doors and you can mask them at any point of the masking process.
The foreground tool is used when something is obstructing the structure you are masking eg. Trees, mail boxes, bushes, fences, light bulbs, flowerpots etc.. The foreground will act as the topmost layer of the design. The foreground tool allows you to mask anything that your visualizer should keep on top of the image. We suggest zooming into the object you want to mask as foreground so you can really concentrate on the details clicking as many times as you need to change direction to define the shape of the object you are trying to make foreground.
To make optimal use of the software, you must keep in mind that layers drawn first will appear the furthest back in an image. Eg. If you mask siding then mask trim, the trim will appear on top of the siding. However, if you masked the trim before the siding, the trim will appear behind the siding.
The best way to correct this is to Delete the trim layer and remask it so it appears on top of the siding. This rule applies to everything except doors, windows and foreground. Doors and windows will always the top most layer even if you mask them last. Foreground sits on top of everything.
Use the Perspective tool to apply products on sloping and slanting surfaces. Learn about the Perspective tool and how to use it. To fix this, you will need to look at the perspective(link) of the layer when you come across an issue like this. To fix this,
- Go back to the draw tab
- Click on the siding surface you have masked.
- On the left you will see a “Set Perspective” button. Click on that and make sure you have set the right perspective.
To understand what the perspective tool is, click here. Learn about when to set perspective here. If you are still having trouble, please contact us! Call our support line at +1 877 980 3880, email us at support@renoworks.com, or speak to someone from the Renoworks Pro Customer Success team on LiveChat.
All FAQs
The foreground tool is used when something is obstructing the structure you are masking eg. Trees, mail boxes, bushes, fences, light bulbs, flowerpots etc.. The foreground will act as the topmost layer of the design. The foreground tool allows you to mask anything that your visualizer should keep on top of the image. We suggest zooming into the object you want to mask as foreground so you can really concentrate on the details clicking as many times as you need to change direction to define the shape of the object you are trying to make foreground.
The process of uploading an image and designing it is called Masking in your Renoworks Pro Visualizer. The Masking process takes place under the “Draw” tab. Before applying products to your clients home, you must mask the image to define various layers of the home.
Before you get started, keep in mind that the software works in layers – what you mask first will appear as the bottom most layer. After that, each mask will go on top of the previous layer.
This rule applies to everything except doors and windows. They will appear on top of all the layers (except foreground) automatically. We recommend that you plan the order in which you will do the Masking before you get started. Eventually this will become second nature!
It can look something like this:
- Siding
- Masonry
- Roof
- Trim
- Windows
- Doors
- Foreground
A few things that will be good to know when you start:
- To mask an area you have to first select the category it fits under
- To start masking you will have to draw around the perimeter of an area clicking every time you want to change direction and ending where you started to complete a layer
- Every point you clicked on to change direction is movable, so don’t worry if your lines aren’t straight
Erase foreground is used when you want to erase a section of a foreground you have masked. Delete foreground is when you want to delete ALL of the foregrounded area you have masked.
The foreground tool is used when something is obstructing the structure you are masking eg. Trees, mail boxes, bushes, fences, light bulbs, flowerpots etc.. The foreground will act as the topmost layer of the design. The foreground tool allows you to mask anything that your visualizer should keep on top of the image. We suggest zooming into the object you want to mask as foreground so you can really concentrate on the details clicking as many times as you need to change direction to define the shape of the object you are trying to make foreground.
The Renoworks Pro Visualizer works in layers (link). As a good practice we recommend you follow the layers rule and mask the windows and doors last, however, this rule applies to everything except windows and doors and you can mask them at any point of the masking process.
The Roof shingles are not applying correctly becasue the Perspective on the layer is most likely wrong. Read about the Perspective tool, also learn when to use the Perspective tool here. Your shingles won’t apply correctly until you fix or set the right perspective. To access the tool for that layer go to the “Draw” tab and click on the layer that the shingles don’t look correct. When you click on the layer, a new set of options will appear on your left and one of them should be ‘Set Perspective’
Use the Perspective tool to apply products on sloping and slanting surfaces. Learn about the Perspective tool and how to use it. To fix this, you will need to look at the perspective(link) of the layer when you come across an issue like this. To fix this,
- Go back to the draw tab
- Click on the siding surface you have masked.
- On the left you will see a “Set Perspective” button. Click on that and make sure you have set the right perspective.
To understand what the perspective tool is, click here. Learn about when to set perspective here. If you are still having trouble, please contact us! Call our support line at +1 877 980 3880, email us at support@renoworks.com, or speak to someone from the Renoworks Pro Customer Success team on LiveChat.
To remove a product within a masked surface, under the ‘Visualize’ tab, double click on the surface you want to remove and a message box will appear. Click on “Remove Product” and the product will be removed while the masking will still be left there in case you would like to add another product there later.
Anything that is not a part of the house and obstructing the house can be masked using the Foreground tool. Click here to learn more about the Foreground Tool.
Once you mask an area, there will be a set of new buttons that show up on the left side of the page. This will include:
- “Add to surface”: Each surface can only have one perspective, which means you cannot use the “Add to surface” tool if you have surfaces where the same product will be applied but have different perspectives.
- “Erase from surface”: Erase from surface can be used when you want to erase part of what you masked
- “Delete surface”: Delete from surface is when you want to delete the entire surface you masked.
Areas that have the same Perspective can be drawn as the same layer and hence can be masked using the ‘Add to surface’ button. In all other cases, it’s best to draw areas as separate layers and then later group them under the “Group” tab to apply the same products on the different layers.
To make optimal use of the software, you must keep in mind that layers drawn first will appear the furthest back in an image. Eg. If you mask siding then mask trim, the trim will appear on top of the siding. However, if you masked the trim before the siding, the trim will appear behind the siding.
The best way to correct this is to Delete the trim layer and remask it so it appears on top of the siding. This rule applies to everything except doors, windows and foreground. Doors and windows will always the top most layer even if you mask them last. Foreground sits on top of everything.
Before you get started, keep in mind that the software works in layers – what you mask first will appear as the bottom most layer. After that, each mask will go on top of the previous layer.
Check if it is being covered by another layer. To fix this, delete the layer that is not showing up and mask it again.
If you still can’t seem to figure it out, please contact us! Call our support line at +1 877 980 3880, email us at support@renoworks.com, or speak to someone from the Renoworks Pro Customer Success team on LiveChat.
The process of uploading an image and designing it is called Masking in your Renoworks Pro Visualizer. The Masking process takes place under the “Draw” tab. Before applying products to your clients home, you must mask the image to define various layers of the home.
Before you get started, keep in mind that the software works in layers – what you mask first will appear as the bottom most layer. After that, each mask will go on top of the previous layer.
This rule applies to everything except doors and windows. They will appear on top of all the layers (except foreground) automatically. We recommend that you plan the order in which you will do the Masking before you get started. Eventually this will become second nature!
It can look something like this:
- Siding
- Masonry
- Roof
- Trim
- Windows
- Doors
- Foreground
A few things that will be good to know when you start:
- To mask an area you have to first select the category it fits under
- To start masking you will have to draw around the perimeter of an area clicking every time you want to change direction and ending where you started to complete a layer
- Every point you clicked on to change direction is movable, so don’t worry if your lines aren’t straight
Use the Perspective tool to apply products on sloping and slanting surfaces. Learn about the Perspective tool and how to use it. To fix this, you will need to look at the perspective(link) of the layer when you come across an issue like this. To fix this,
- Go back to the draw tab
- Click on the siding surface you have masked.
- On the left you will see a “Set Perspective” button. Click on that and make sure you have set the right perspective.
To understand what the perspective tool is, click here. Learn about when to set perspective here. If you are still having trouble, please contact us! Call our support line at +1 877 980 3880, email us at support@renoworks.com, or speak to someone from the Renoworks Pro Customer Success team on LiveChat.
To make optimal use of the software, you must keep in mind that layers drawn first will appear the furthest back in an image. Eg. If you mask siding then mask trim, the trim will appear on top of the siding. However, if you masked the trim before the siding, the trim will appear behind the siding.
The best way to correct this is to Delete the trim layer and remask it so it appears on top of the siding. This rule applies to everything except doors, windows and foreground. Doors and windows will always the top most layer even if you mask them last. Foreground sits on top of everything.
The process of uploading an image and designing it is called Masking in your Renoworks Pro Visualizer. The Masking process takes place under the “Draw” tab. Before applying products to your clients home, you must mask the image to define various layers of the home.
Before you get started, keep in mind that the software works in layers – what you mask first will appear as the bottom most layer. After that, each mask will go on top of the previous layer.
This rule applies to everything except doors and windows. They will appear on top of all the layers (except foreground) automatically. We recommend that you plan the order in which you will do the Masking before you get started. Eventually this will become second nature!
It can look something like this:
- Siding
- Masonry
- Roof
- Trim
- Windows
- Doors
- Foreground
A few things that will be good to know when you start:
- To mask an area you have to first select the category it fits under
- To start masking you will have to draw around the perimeter of an area clicking every time you want to change direction and ending where you started to complete a layer
- Every point you clicked on to change direction is movable, so don’t worry if your lines aren’t straight
The Roof shingles are not applying correctly becasue the Perspective on the layer is most likely wrong. Read about the Perspective tool, also learn when to use the Perspective tool here. Your shingles won’t apply correctly until you fix or set the right perspective. To access the tool for that layer go to the “Draw” tab and click on the layer that the shingles don’t look correct. When you click on the layer, a new set of options will appear on your left and one of them should be ‘Set Perspective’
The process of uploading an image and designing it is called Masking in your Renoworks Pro Visualizer. The Masking process takes place under the “Draw” tab. Before applying products to your clients home, you must mask the image to define various layers of the home.
Before you get started, keep in mind that the software works in layers – what you mask first will appear as the bottom most layer. After that, each mask will go on top of the previous layer.
This rule applies to everything except doors and windows. They will appear on top of all the layers (except foreground) automatically. We recommend that you plan the order in which you will do the Masking before you get started. Eventually this will become second nature!
It can look something like this:
- Siding
- Masonry
- Roof
- Trim
- Windows
- Doors
- Foreground
A few things that will be good to know when you start:
- To mask an area you have to first select the category it fits under
- To start masking you will have to draw around the perimeter of an area clicking every time you want to change direction and ending where you started to complete a layer
- Every point you clicked on to change direction is movable, so don’t worry if your lines aren’t straight
The Renoworks Pro Visualizer works in layers (link). As a good practice we recommend you follow the layers rule and mask the windows and doors last, however, this rule applies to everything except windows and doors and you can mask them at any point of the masking process.
The process of uploading an image and designing it is called Masking in your Renoworks Pro Visualizer. The Masking process takes place under the “Draw” tab. Before applying products to your clients home, you must mask the image to define various layers of the home.
Before you get started, keep in mind that the software works in layers – what you mask first will appear as the bottom most layer. After that, each mask will go on top of the previous layer.
This rule applies to everything except doors and windows. They will appear on top of all the layers (except foreground) automatically. We recommend that you plan the order in which you will do the Masking before you get started. Eventually this will become second nature!
It can look something like this:
- Siding
- Masonry
- Roof
- Trim
- Windows
- Doors
- Foreground
A few things that will be good to know when you start:
- To mask an area you have to first select the category it fits under
- To start masking you will have to draw around the perimeter of an area clicking every time you want to change direction and ending where you started to complete a layer
- Every point you clicked on to change direction is movable, so don’t worry if your lines aren’t straight
To make optimal use of the software, you must keep in mind that layers drawn first will appear the furthest back in an image. Eg. If you mask siding then mask trim, the trim will appear on top of the siding. However, if you masked the trim before the siding, the trim will appear behind the siding.
The best way to correct this is to Delete the trim layer and remask it so it appears on top of the siding. This rule applies to everything except doors, windows and foreground. Doors and windows will always the top most layer even if you mask them last. Foreground sits on top of everything.
The process of uploading an image and designing it is called Masking in your Renoworks Pro Visualizer. The Masking process takes place under the “Draw” tab. Before applying products to your clients home, you must mask the image to define various layers of the home.
Before you get started, keep in mind that the software works in layers – what you mask first will appear as the bottom most layer. After that, each mask will go on top of the previous layer.
This rule applies to everything except doors and windows. They will appear on top of all the layers (except foreground) automatically. We recommend that you plan the order in which you will do the Masking before you get started. Eventually this will become second nature!
It can look something like this:
- Siding
- Masonry
- Roof
- Trim
- Windows
- Doors
- Foreground
A few things that will be good to know when you start:
- To mask an area you have to first select the category it fits under
- To start masking you will have to draw around the perimeter of an area clicking every time you want to change direction and ending where you started to complete a layer
- Every point you clicked on to change direction is movable, so don’t worry if your lines aren’t straight